FBX Format
FBX는 모션 캡처 및 키프레임 애니메이션 만들기, 편집, 혼합에 사용되는 시스템인 Autodesk MotionBuilder의 기본 파일 형식입니다. 이를 사용하여 Maya, Softimage 및 Toxik/Composite와 같은 소프트웨어와 데이터를 공유할 수 있습니다. 또한 FBX 파일은 모델 형상, 재질 텍스처, 라이팅 및 애니메이션 시퀀스에 관련된 데이터를 포함하므로 Revit과 같은 소프트웨어를 사용한 건물 설계 작업 흐름에 사용할 수도 있습니다. [출처:Autodesk사]

아래 프로젝트 생성이전에 Unity와 안드로이드 스튜디오가 설치 안된 경우는 그 설치과정까지 포함된 이전 게시물을 보고 설치 후 새로운 프로젝트 생성부터 아래 따라할 수 있습니다.
AR E01 - 유니티 AR 무작정 따라하기!
Augmented Reality 증강현실(Augmented reality, AR)은 가상현실(VR)의 한 분야로 실제로 존재하는 환경에 가상의 사물이나 정보를 합성하여 마치 원래의 환경에 존재하는 사물처럼 보이도록 하는 컴퓨터 그래픽..
oztv.tistory.com
#01. 프로젝트 생성
● 새로운 프로젝트를 생성하고 시작하겠습니다.
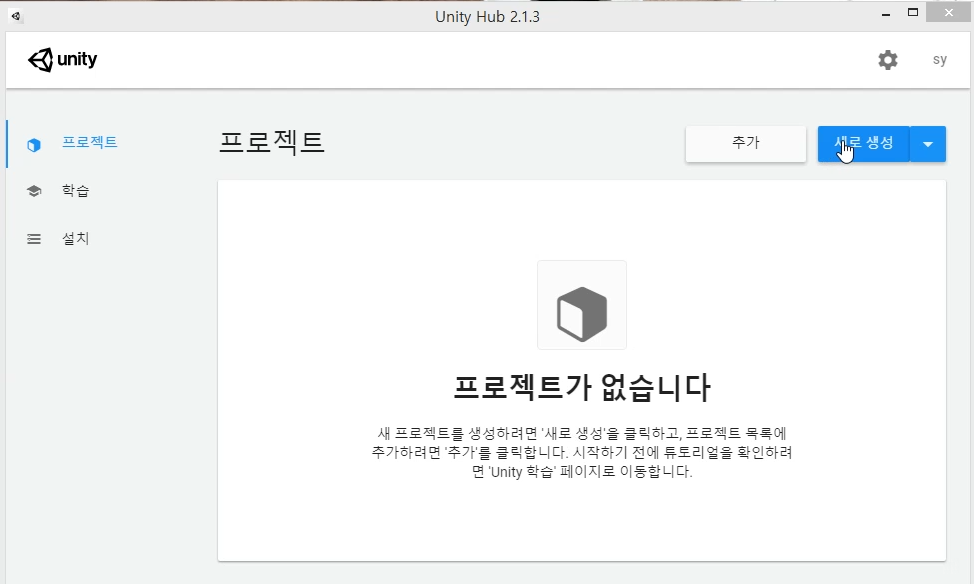
프로젝트 이름을 AR_FBX이라 정하고, 저장위치는 D드라이브에 영문이름의 폴더를 지정해주고 생성을 누룹니다.
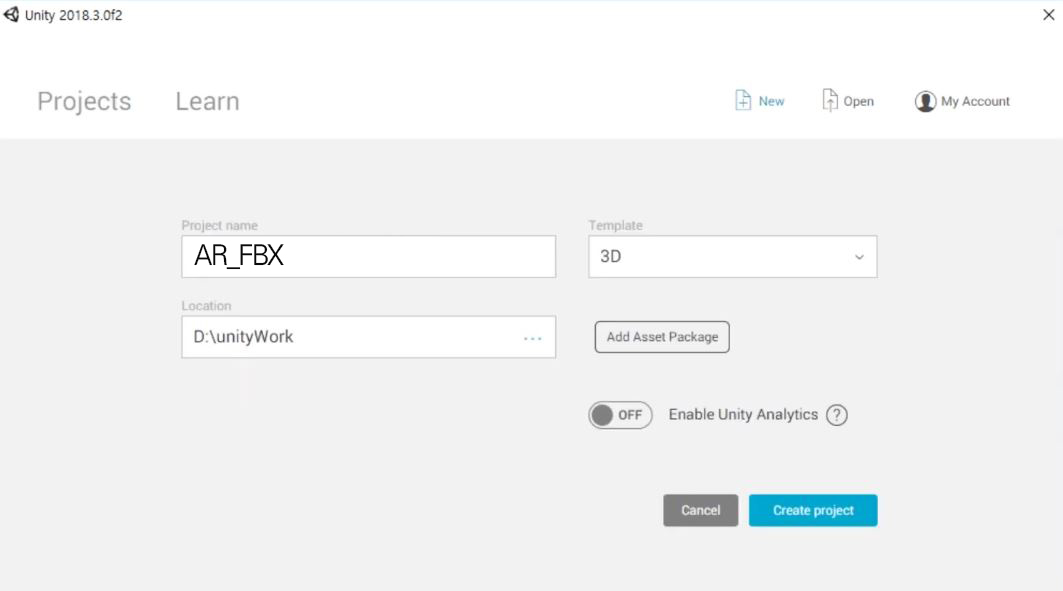
생성된 AR_FBX 프로젝트 첫 화면입니다.
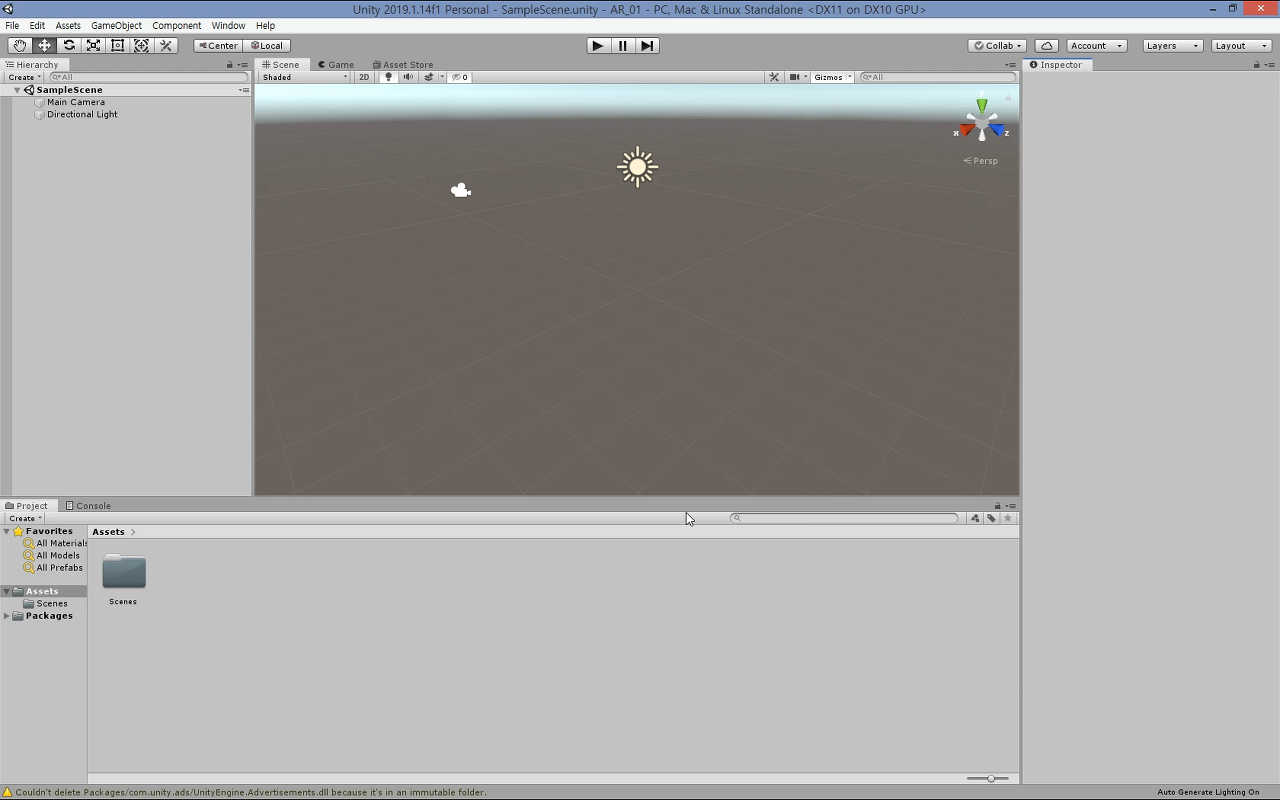
Build Settings
● 열어놓은 프로젝트의 빌드셋팅을 먼저 해야 합니다.
1. File-Build Settings(CS+B)
2. 기존 다른 Platform으로 되있는 것을 Android를 선택 후 Switch Platform 버튼을 누릅니다.

3. Player Settings... 클릭합니다. (위 그림 좌측하단) 그리면 아래와 같이 프로젝트셋팅창이 뜬다.
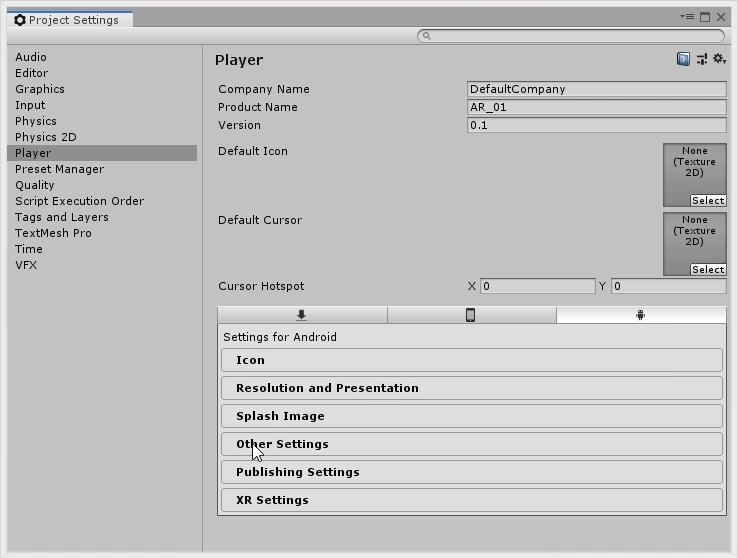
◆ Other Settings 누르고 펼쳐짐.
Company Name (컴패니 네임) : OngolzinTV(동일)
Identification (팩키지 네임) Com.Company.Project > Com.OngolzinTV.AR_v01
만약 따라한다면, 위 컴패니네임은 다른 이름으로 해야합니다.
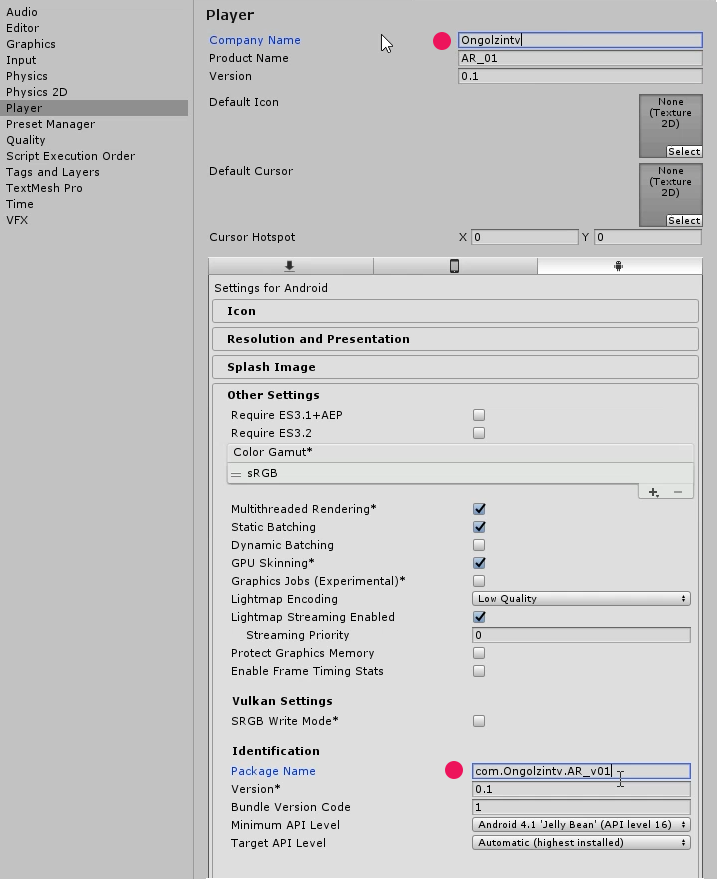
◆XR Settings 누르고 펼쳐짐.
Vuforia Augmented Reality Suppoted 클릭하면 새창에서 Accept를 누른다. AR을 지원하는 리소스가 추가된다.

빌드셋팅창을 닫는다. 뭐이리 셋팅하는 것이 많았는지.
프로젝트 패널에 있는 SampleScene 이름을 Home으로 바꿔준다. (Reload해주기) .... 이건 쉽다.


Asset Store 1
'vuforia'라고 검색을해서 vuforia core sample을 다운받고, Import한다(Update).
vuforia core sample를 기존에 있는 경우 Import 생략합니다.
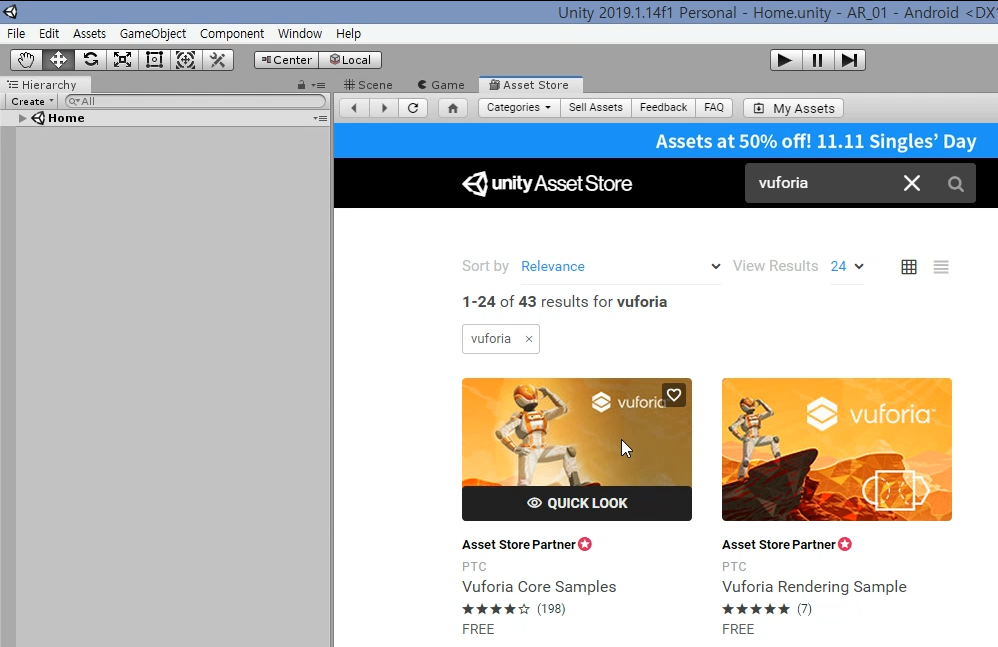
Asset Store 2
에셋스토어 우측의 = Maximize(최대창)을 누르고, 우측 메뉴에서 3D 카테고리를 선택 합니다.
그 아래 가격에서는 Free Assets를 클릭하면 좌측의 메인내용이 무료 3D모델들이 보여집니다.
3D (FREE)를 검색해서 Import 합니다.

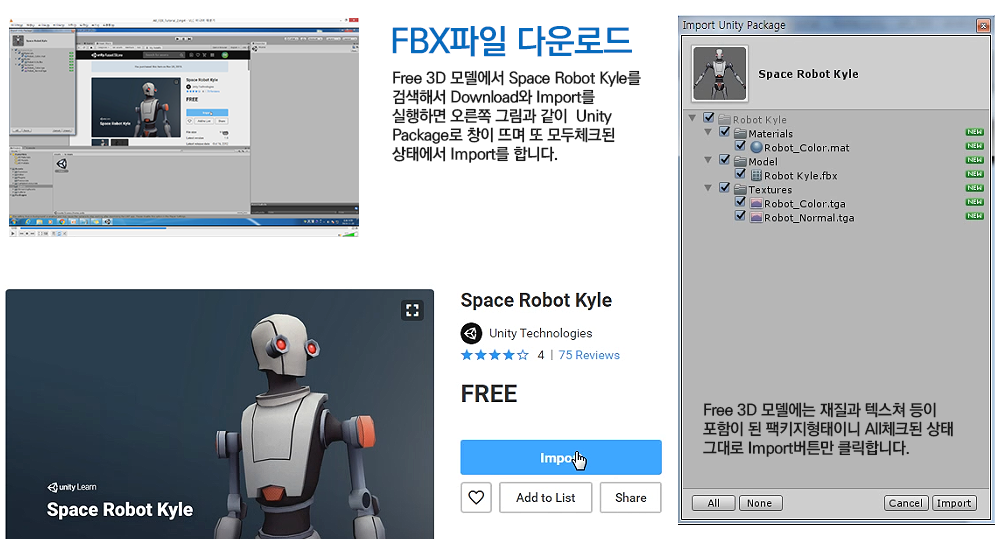
https://assetstore.unity.com/packages/3d/characters/robots/space-robot-kyle-4696
Import 2개 완료!
여기까지가 이전 내용과 다른 부분입니다.

Android SDK설치확인
Edit-Preferances External Tools ▶Android SDK 확인
// 설치안된 경우는 안드로이드 스튜디오를 설치해야한다.
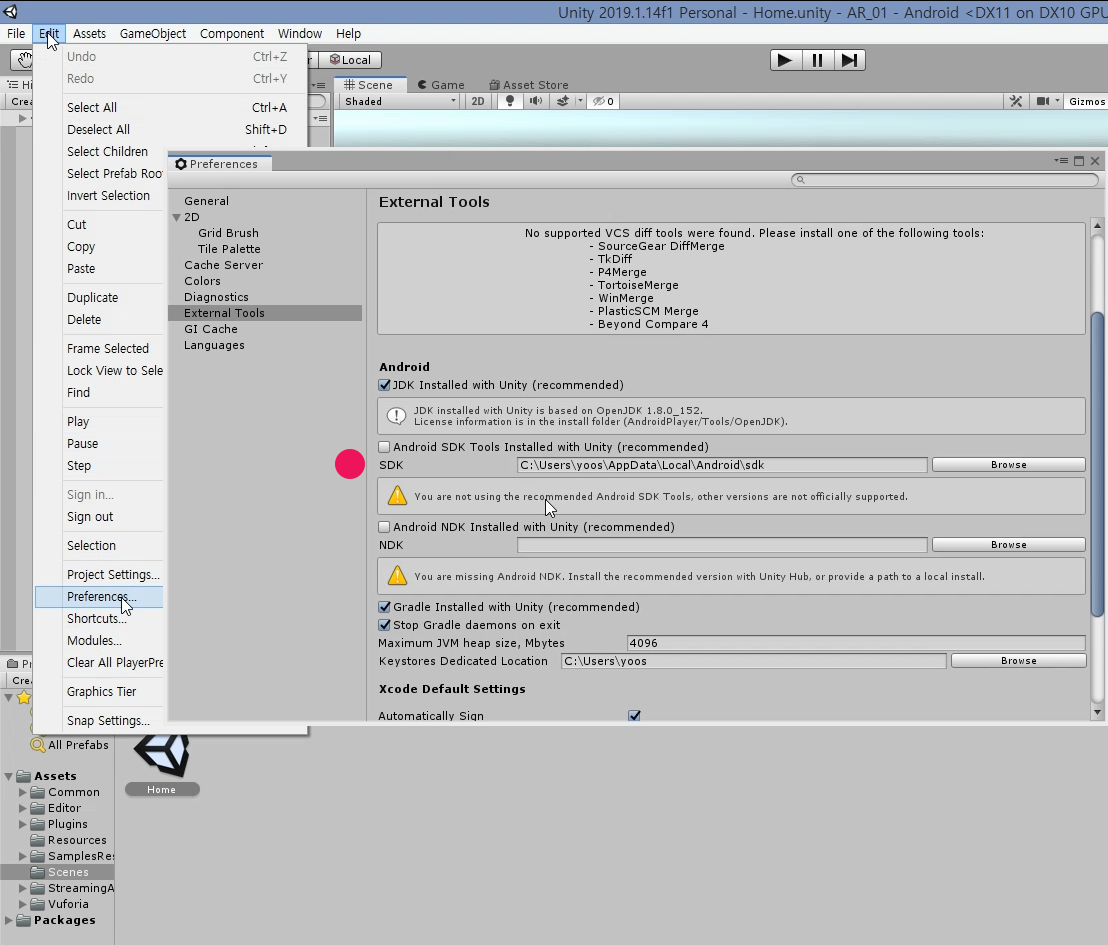
#02. 설정끝! 개발시작!!
AR카메라와 조명 대체하기
Home 씬에 있는 두개의 카메라,조명을 선택해서 삭제한다.
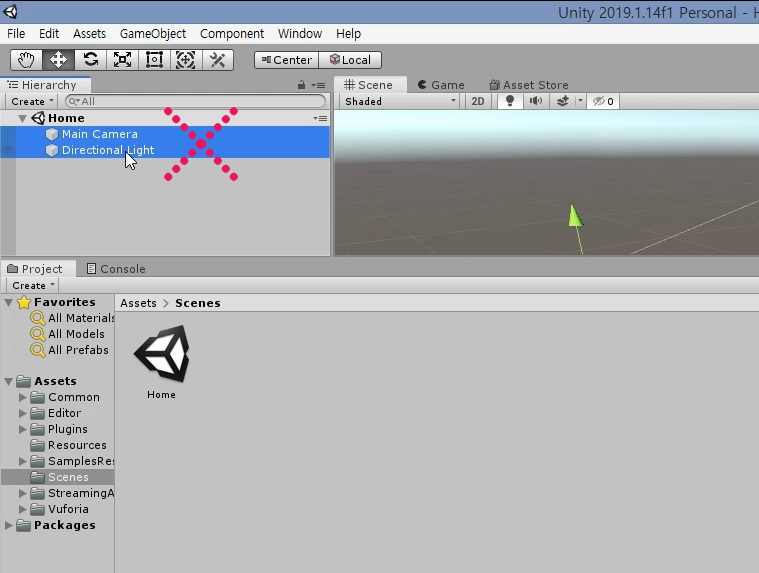
하단의 Project패널에
Assets > SampleResources >Scenes 3-ImageTargets 더블클릭!! AR Carmera, SceneLight 복사 후...
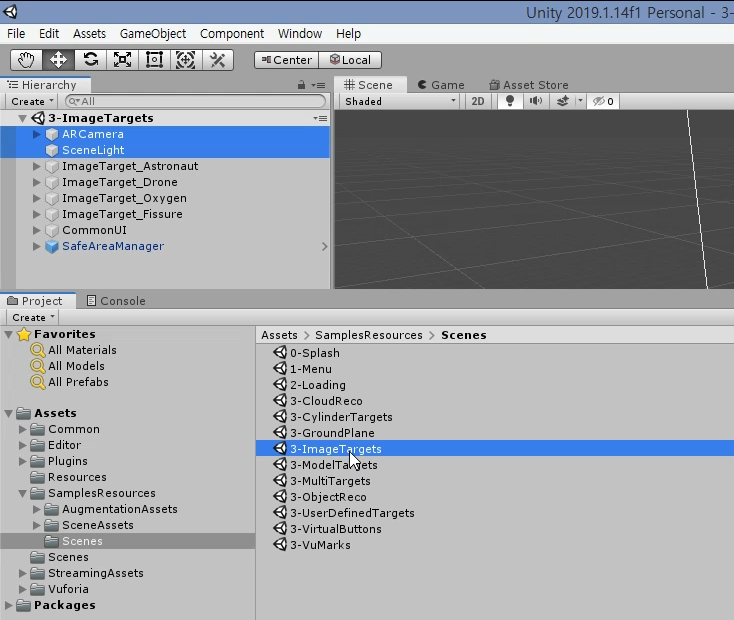
Assets > Scenes Main 더블클릭!! 기존의 개체를 지우고, 복사한 AR Carmera, SceneLight를 붙인다.
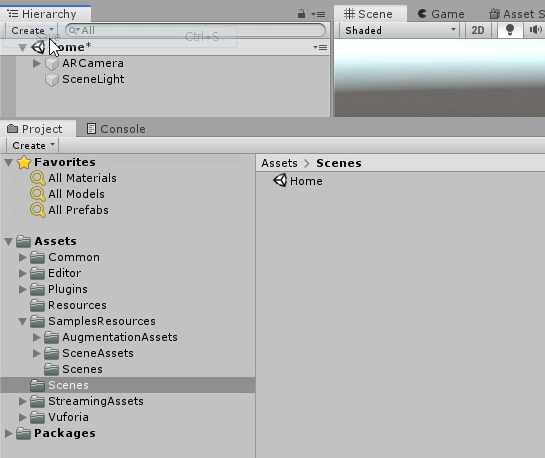
AR카메라 셋팅하기
AR Carmera를 선택하고 우측의 Inspector패널에서 ▼Golbal 아래 Vuforia Version을 확인하고, 아래 App License Key를 받기위해 Add License 버튼을 클릭한다. 뷰포리아 공식사이트로 이동된다. 회원가입 필수!
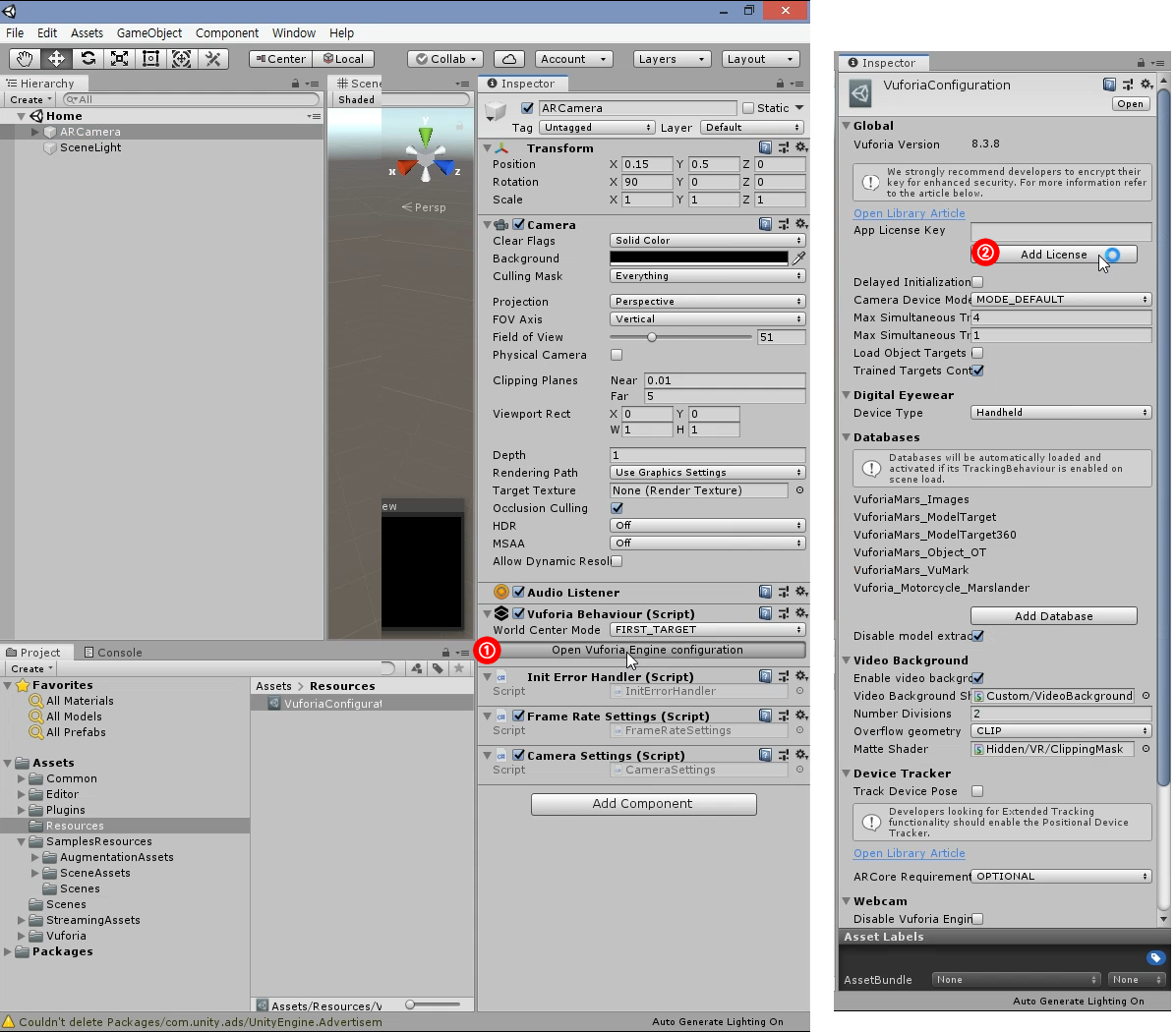
뷰포리아
Vuforia 엔진은 환경에서 특정 이미지 및 개체에 AR 환경을 연결 하는 기능을 제공 하는 중요 한 기능을 제공 합니다. 이 기능을 사용 하 여 산업 기업의 기계에 대 한 단계별 단계별 지침을 오버레이 하거나 실제 제품 또는 게임에 디지털 기능 및 환경을 추가할 수 있습니다.
● 회원가입 및 프로젝트 생성
https://developer.vuforia.com/
회원로그인 후, Get Development Key버튼을 누른다.

● 라이센스 이름을 입력 후 동의를 누른 후 Confirm 클릭하기
License Name : AR_FBX
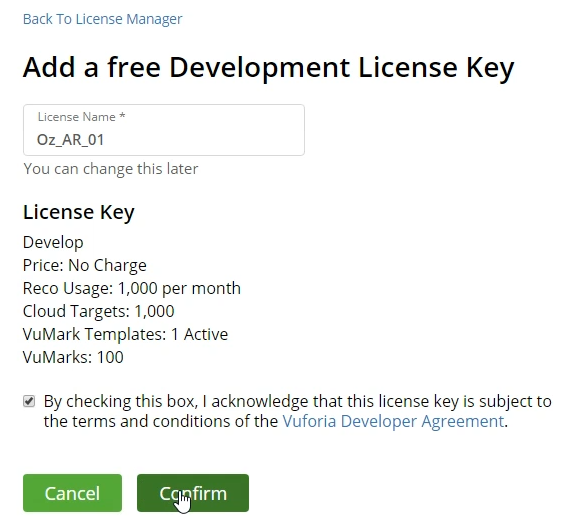
● 라이센스 이름을 누르면 장문의 Key를 보여준다. 이것을 복사 해놓는다! 휴~
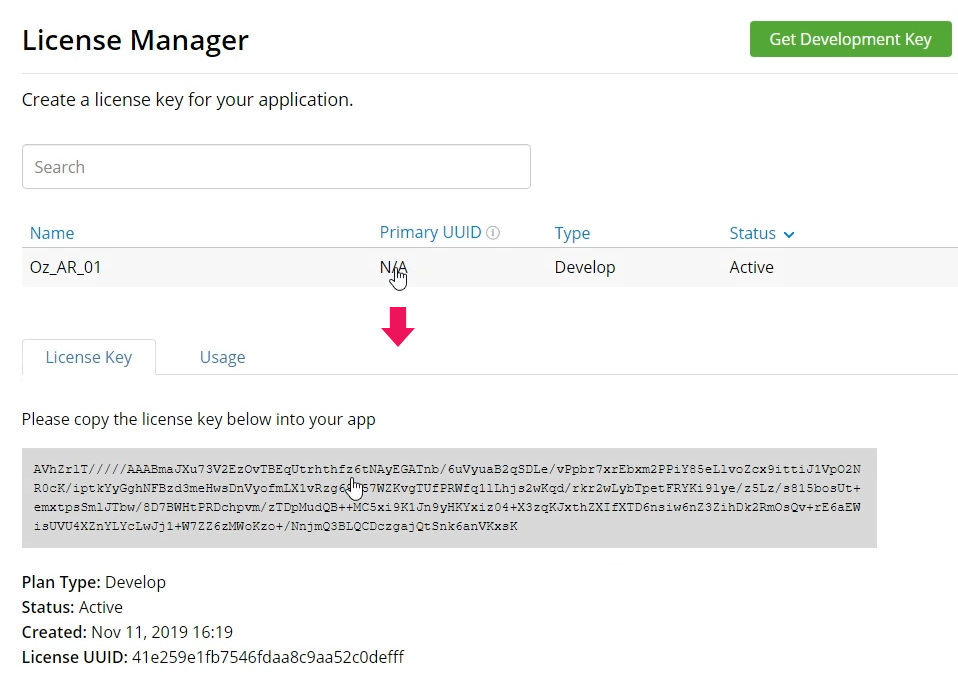
● 복사한 키를 유니티로 돌아와서 해당 항목에 붙인다.

● Target Manager 탭을 누르고 Add Database를 누르면 뜨는 창에 DB명을 입력하고 Create를 누른다.
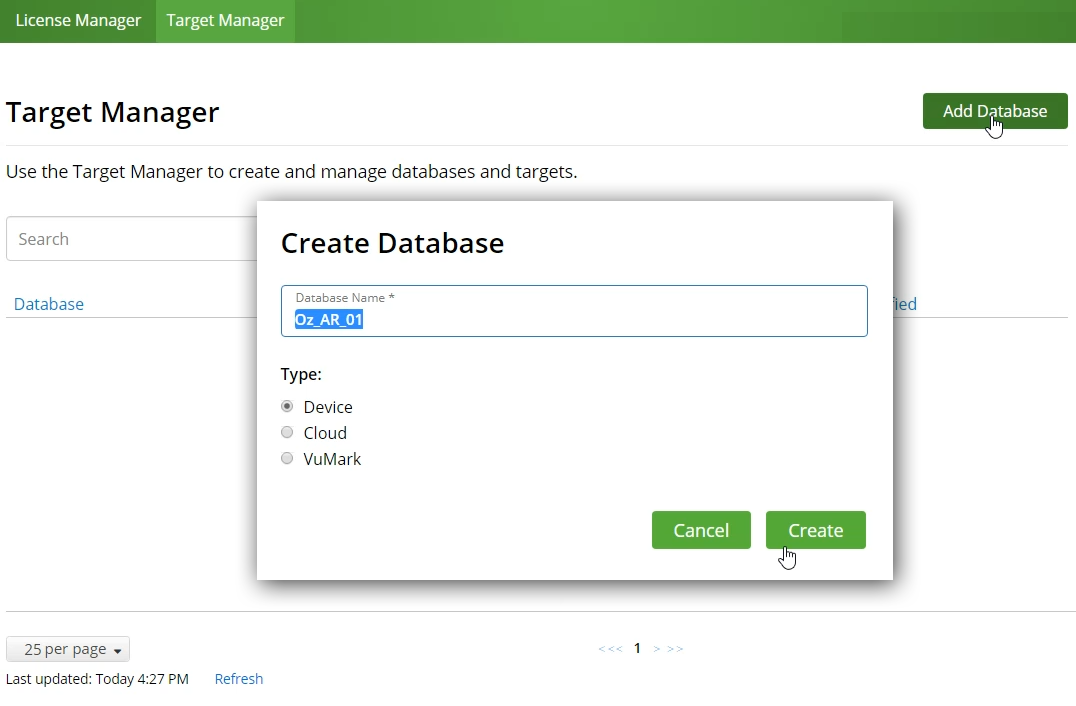
● Target Manager에 생성한 DB가 눈에 띈다. DB명을 클릭하면 해당된 DB내용으로 페이지가 바뀐다.
이제 시작이다!! AddTarget을 누른다.
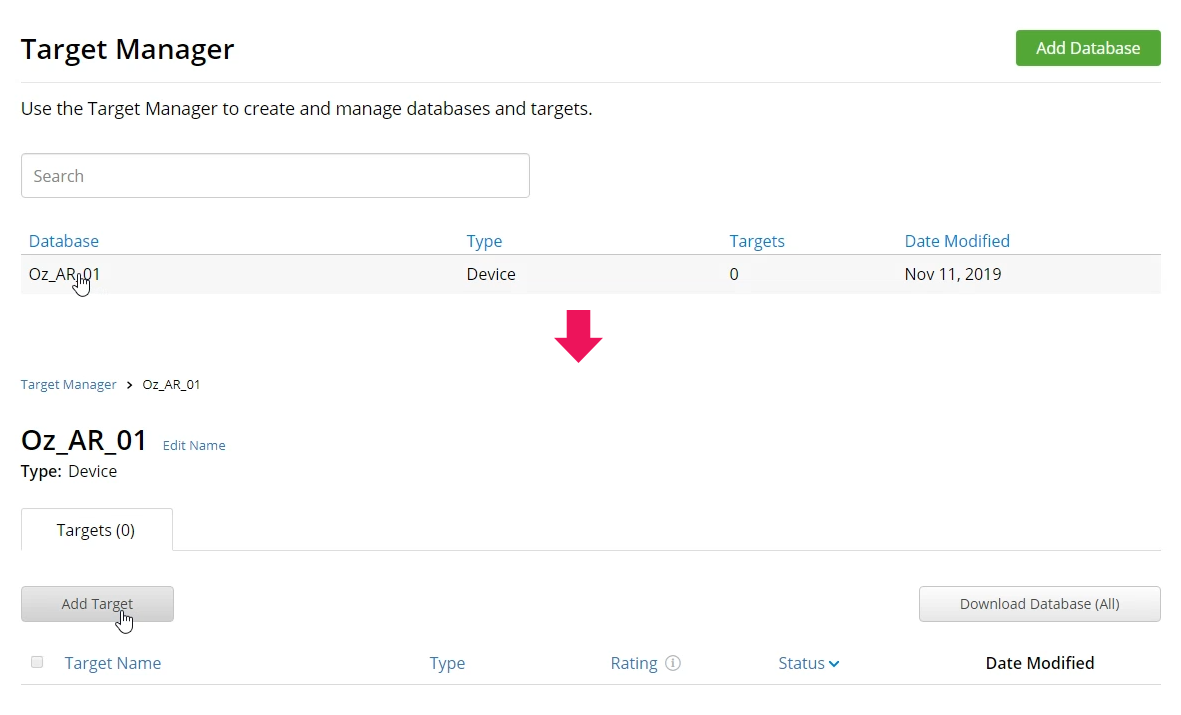
● Add Target버튼을 누르고, 싱글이미지를 선택 후 인식율이 놓은 (1000px정도이내) 이미지를 준비해서 포함시키고, Width값을 입력한다. 너비의 단위는 meter값으로 변환해서 입력해야 실크기와 잘맞아 인식이 더 쉽다.
px단위를 meters 단위로 바꿔주는 사이트
https://www.unitconverters.net/typography/pixel-x-to-meter.htm
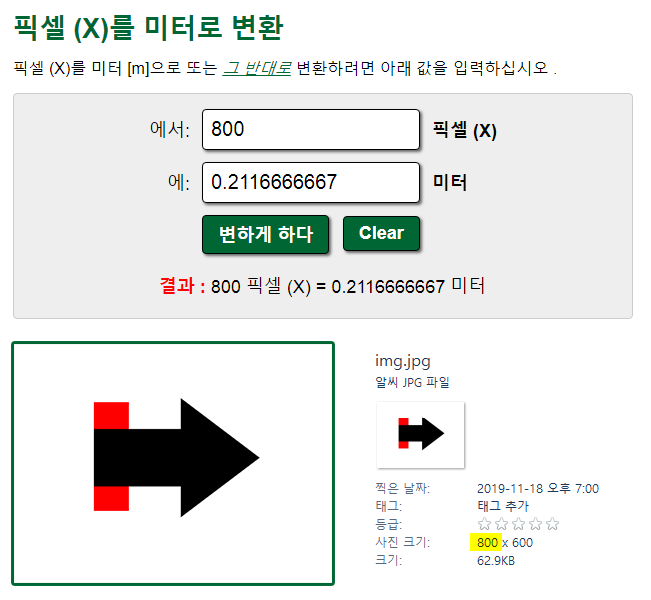
● 이미지의 너비(Width)
800 px
0.2116666667 meter
Convert Pixel (X) to Meter
Convert Pixel (X) to Meter Please provide values below to convert pixel (X) to meter [m], or vice versa. Pixel (X) to Meter Conversion Table Pixel (X)Meter [m]0.01 pixel (X)2.6458333333333E-6 m0.1 pixel (X)2.64583E-5 m1 pixel (X)0.0002645833 m2 pixel (X)0.
www.unitconverters.net
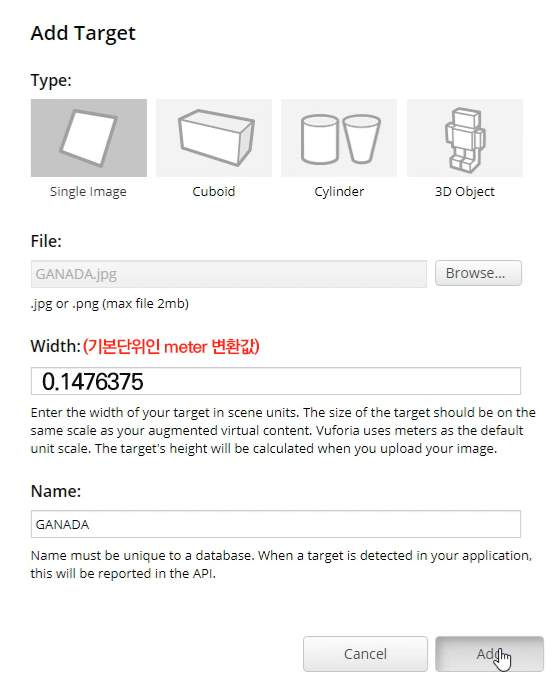
● Database를 다운받습니다. Unity Editor를 선택후 Download 버튼누르면 받아지고, 받은 파일을 더블클릭해서 Import를 최종 누르면 현재 프로젝트에 DB가 포함됩니다.
Unity에서 바로 Import가 안되는 경우에는 Asset-Import Package-Cumstom Package로 해당 파일을 찾아서 Import버튼을 누르면 된다.
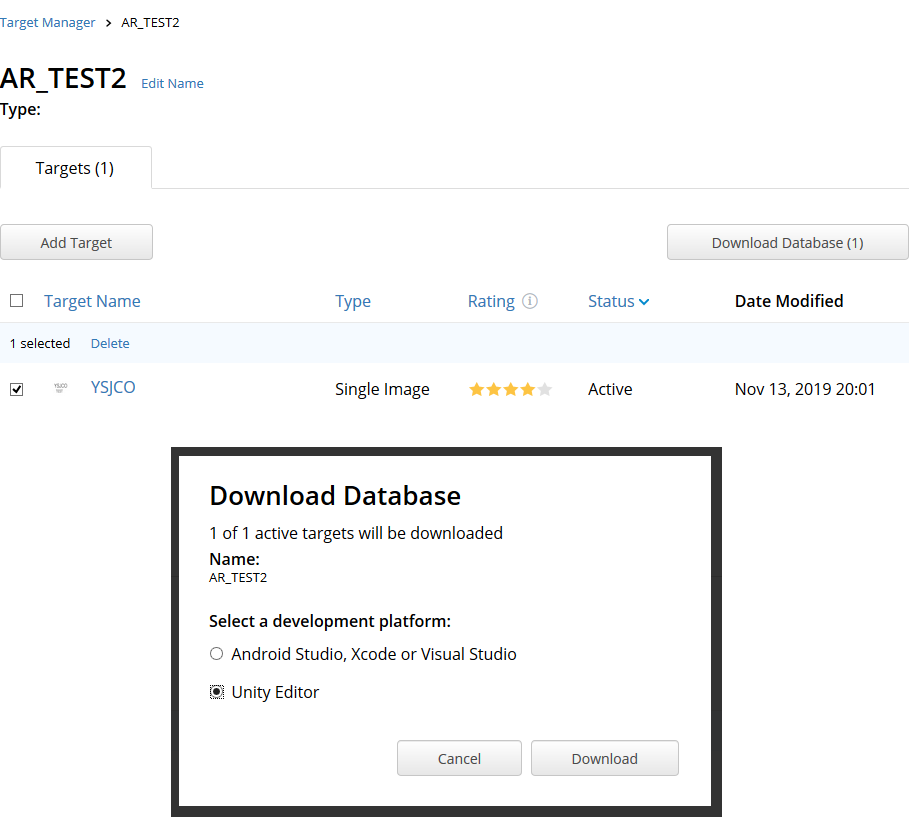
#03. 샘플이미지 등록과 후반작업!!
ImageTarget만들기
● Hierarchy패널에서 빈공간으로 가서 빈개체(Create Empty)를 누르면 GameObject가 생성된다.

● 우측의 Inspector패널에서 해당 이름을 ImageTarget을 바꿔주자! (엔터)
실제구동을 위한 Component(Script) 추가하기
● Inspector패널에서 ImageTarget이 실제 구동할 수 있는 능력을 부여한다. Transform아래 Add Component버튼을 누르고 아래그림처럼 필요한 3개의 스크립트를 추가한다.
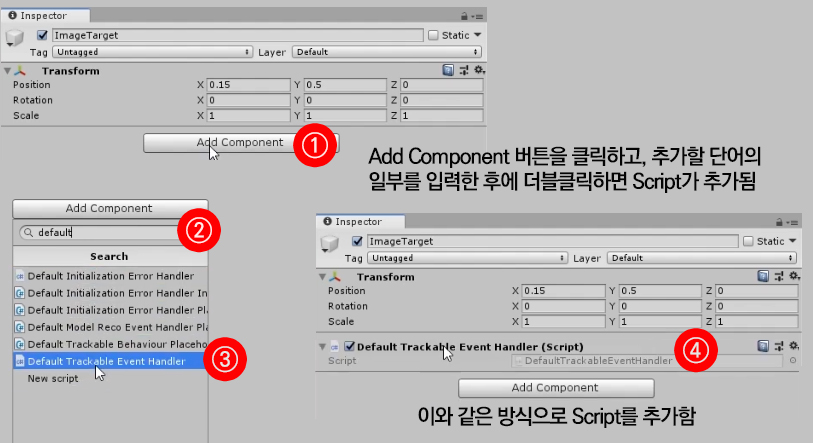
+ Default Trackable Event Handler
+ Turn Off Behaviour
+ Image Target Behaviour
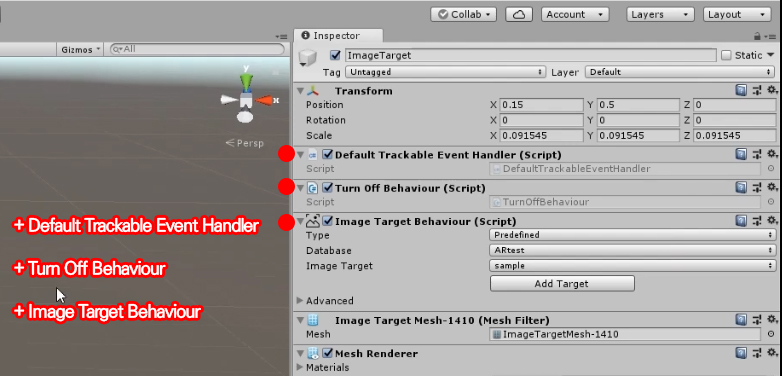
ImageTarget에 3D개체 배치하기
● Hierarchy패널에서 ImageTarget을 더블클릭하면 Vutoria에 등록한 DB에 포함된 이미지가 뜬다. 카메레 뷰를 적절히 조절해 안정적인 뷰를 맞춘다.
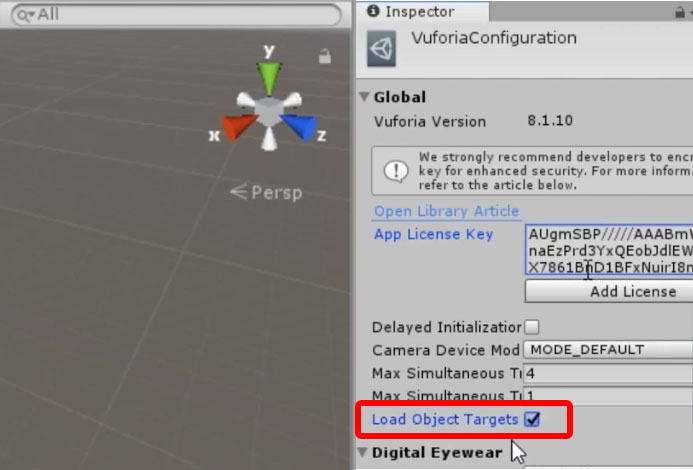

● Inspector패널 Global항목에 라이센스키 아래 Load Object Target을 눌러도 된다.
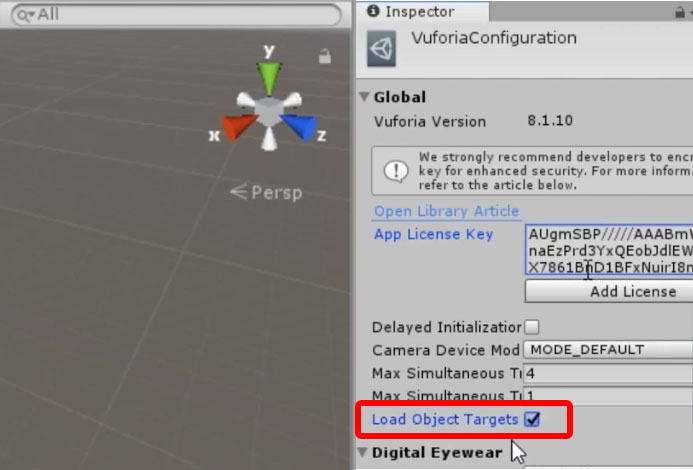
● Import한 Assets-Robot Kyle-Model경로에 Robot Kyle.fbx파일을 ImageTarget에 드롭다운 하면, 아래 그림과 같이 3D모델이 타겟위에 서있는 형상을 볼 수 있다.

Build Setting 후 Build하기
● File-Build Settings를 눌러서 창을 띄운후, Scenes In Build항목의 기본포함된 Scene들을 체크아웃해서 제거해준다. 현재 열린 Scene을 추가하기위해 Add Open Scenes 버튼을 클릭한다.
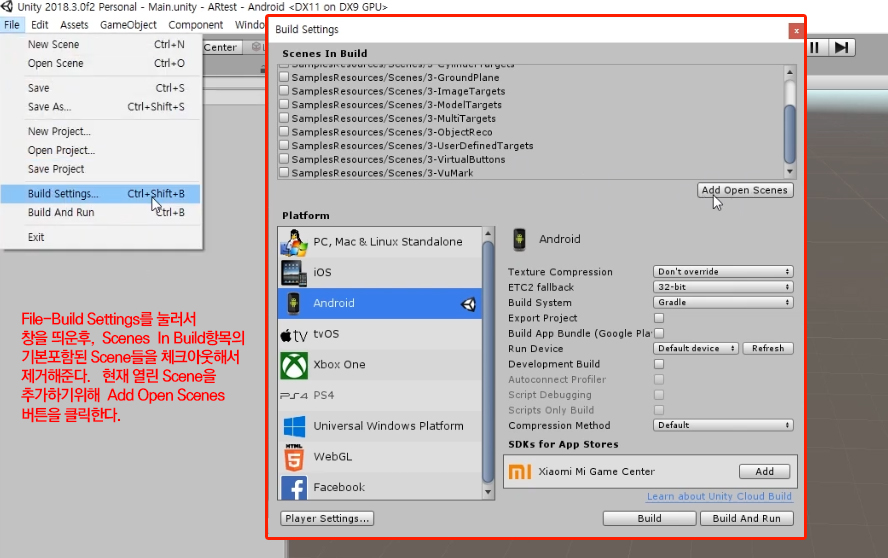
그러면 현재 Scene이 추가된다. (그림에서는 Scenes/Main )
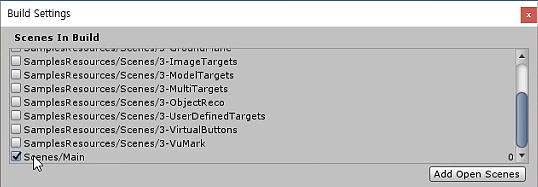
● 현재 Scene만 아래 그림처럼 선택하고(그림에서는 Scenes/Main ) 하단에 있는 Build 버튼을 클릭하면 최종적인 apk파일(앱팩키지파일)이 생성된다.
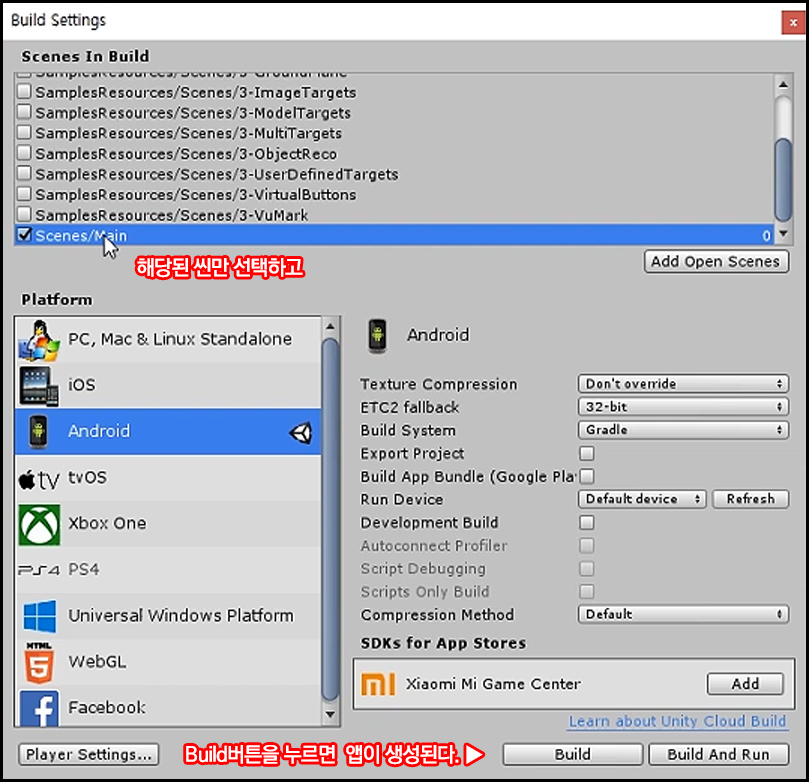
AR(증강현실) 제작관련 YouTube 영상
'AR_VR' 카테고리의 다른 글
| AR E01 - 유니티 AR 무작정 따라하기! (0) | 2019.11.13 |
|---|
