[실습1]자유변형 모니터내 이미지합성하기
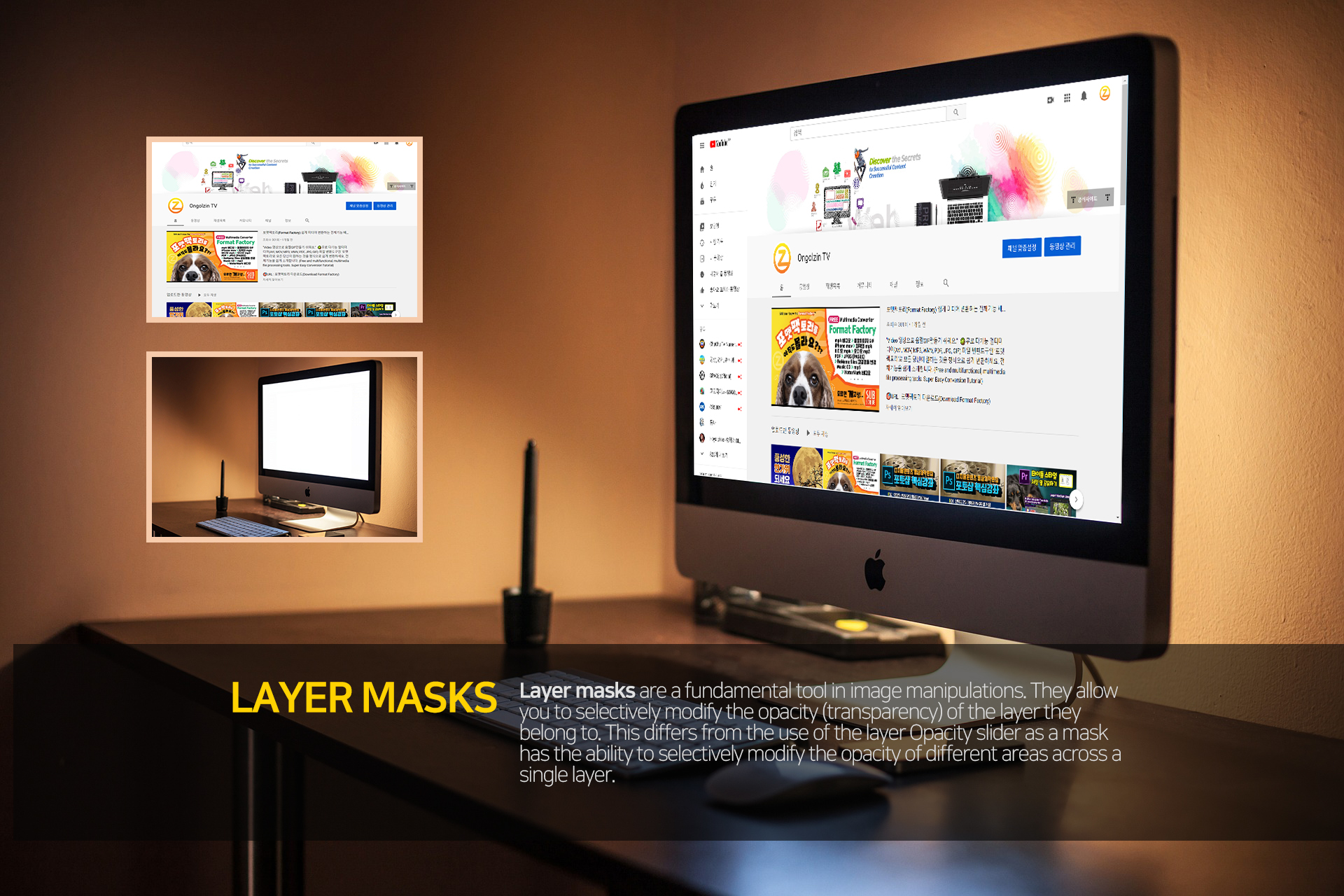
■Layer Mask 관련메뉴(오른클릭)
Delete Layer Mask : Mask 제거
Apply Layer Mask : Mask 적용하기(잘려진것처럼 완성=제거)
Disable Layer Mask : Mask 잠시풀기(X버튼누르면 돌아감)
■Layer Mask 표현들
빛(흰색)과 어둠(검은색)의 원리로 대상을 일부만 보이게함
▷방법A : 범위를 선택하고 마스크-특정범위만 보인다.
편집이 필요한 경우 흰색과 검은색으로 일부를 채색한다.
▷방법B : 선택없이 마스크 - 흰색과 검은색으로 일부를 채색한다.
선택도구, 채색키, 브러시, 그라디언트
(※채색키 : 앞색채우기 Alt+Delete 혹은 뒷색채우기 Ctrl+Delete)

[실습2]
컵이미지(현재문서)내에 작고 상징적인 이미지를 삽입하고, 마스크 기법으로 합성한 사진이미지를 만들어 본다.
1. 현재문서내 삽입한 외부이미지파일(스마트오브젝트)은 편집을 위해서 Rasterize를 우선해준다. 일부 지우면서 편집가능한 레이어가 되었는지 확인한다.
2. 이미지의 투명도(Opacity)를 50% 정도로 놓고 위치와 크기 조절하고, 작업이 끝난 후에는 투명도를 원래대로 100%로 한다.
3. 작은 이미지가 있는 레이어의 마스크 버튼을 누른 후, 마스크 영역내에서 아래 도구를 활용해서 보이는 부분(흰색), 가려질 부분(검은색)을 구분해서 작업한다.
※ 마스크작업에 자주 사용하는 도구
브러시 : 붓의 크기, 강약(십단위의 숫자로 조절. 4 하면 40%)
그라디언트 : 검고 흰 그라디언트(검으면 안보이고, 희면 보인다)
선택도구 : 섬세한 범위를 지정할때
[실습3]
흐린하늘이 있는 도시풍경에 파란하늘을, 마스크 기법으로 합성한 사진이미지를 만들어 본다.

 |
 |
그라디언트 : 검고 흰 그라디언트(검으면 안보이고, 희면 보인다)
🚘정확한 단위작업을 할때 사용하는 줄자와 안내선
C+R : Ruler(줄자) 좌,상 표시 경계안쪽에서 이동도구로 안내선(가이드라인 Guide Line) 생성함. 안내선을 감출때는 C+H
※ Preferences 설정(C+K)을 통해 단위(Units), 가이드색(Guide)을 바꿀 수 있다.
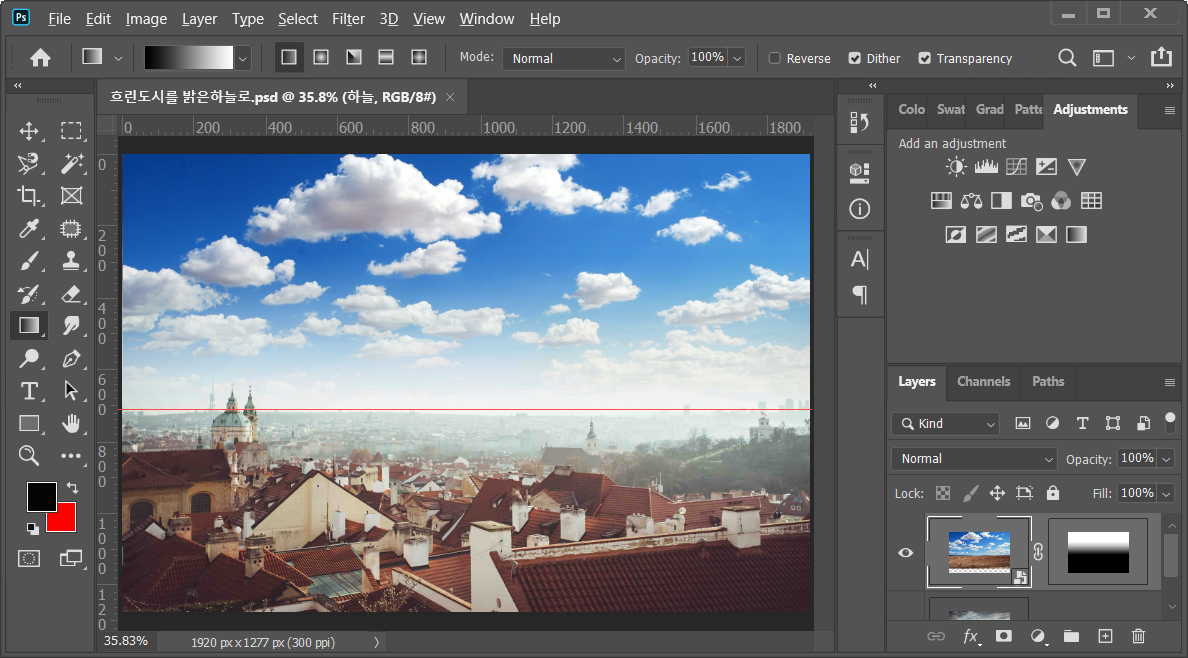
블랜딩 모드(Blending Mode)
Blending 섞다(소주+맥주=소맥)
현재 레이어의 이미지의 색상,채도,명도에 따라 아래 레이어 이미지와 섞이듯이 합성되는 개념.
Nomal : 가장 일반적인 보통 모드
Multi-ply : 일명 곱하기, 배경이 흰색이거나 밝고 그 배경은 대부분 안보이며 ★진한 부분만 보인다.
ex) 태극기, 흰배경의 진한로고, 타투, 투명한 색유리
Screen : 스크린, 배경이 대부분 어둡고, 이 어둔배경이 안보이고 ★밝은 부분만 보인다.
어두운 분위기에 특수효과등에 많이 사용된다.
ex) 검은배경의 밝은 로고, SF영화의 광선검, 번개, 불, 비
PNG이미지를 저장하는 2가지 방법
A. Save as...(Save) : 확장자만 PNG선택
B. 웹용저장(Save for Web) CAS+S 단축키로 열고, Optimize(2번째)탭에서
우측 PNG-24를 선택한다.
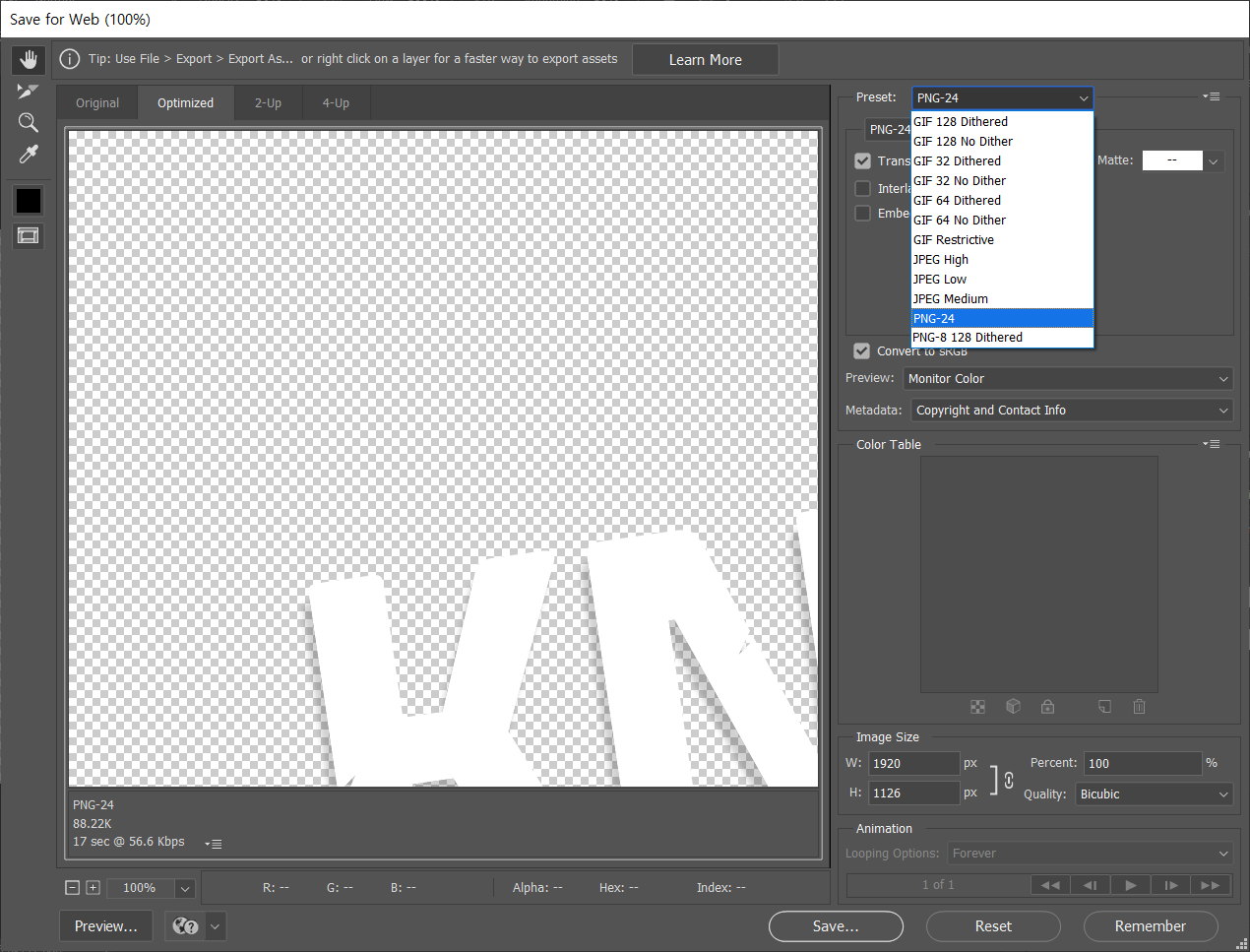
'시각디자인' 카테고리의 다른 글
| 색상,채도,명도 조절 (0) | 2020.10.26 |
|---|---|
| 펜툴사용과 패스패널활용 (0) | 2020.10.26 |
| 사진이미지 편집디자인 03 -가족일러스트(그라데이션) (0) | 2020.10.21 |
| 사진이미지 편집디자인 02 - NG 바탕화면(Wallpaper) (0) | 2020.10.20 |
| 사진이미지 편집디자인 01 - 교육관련 리플릿 (0) | 2020.10.19 |



