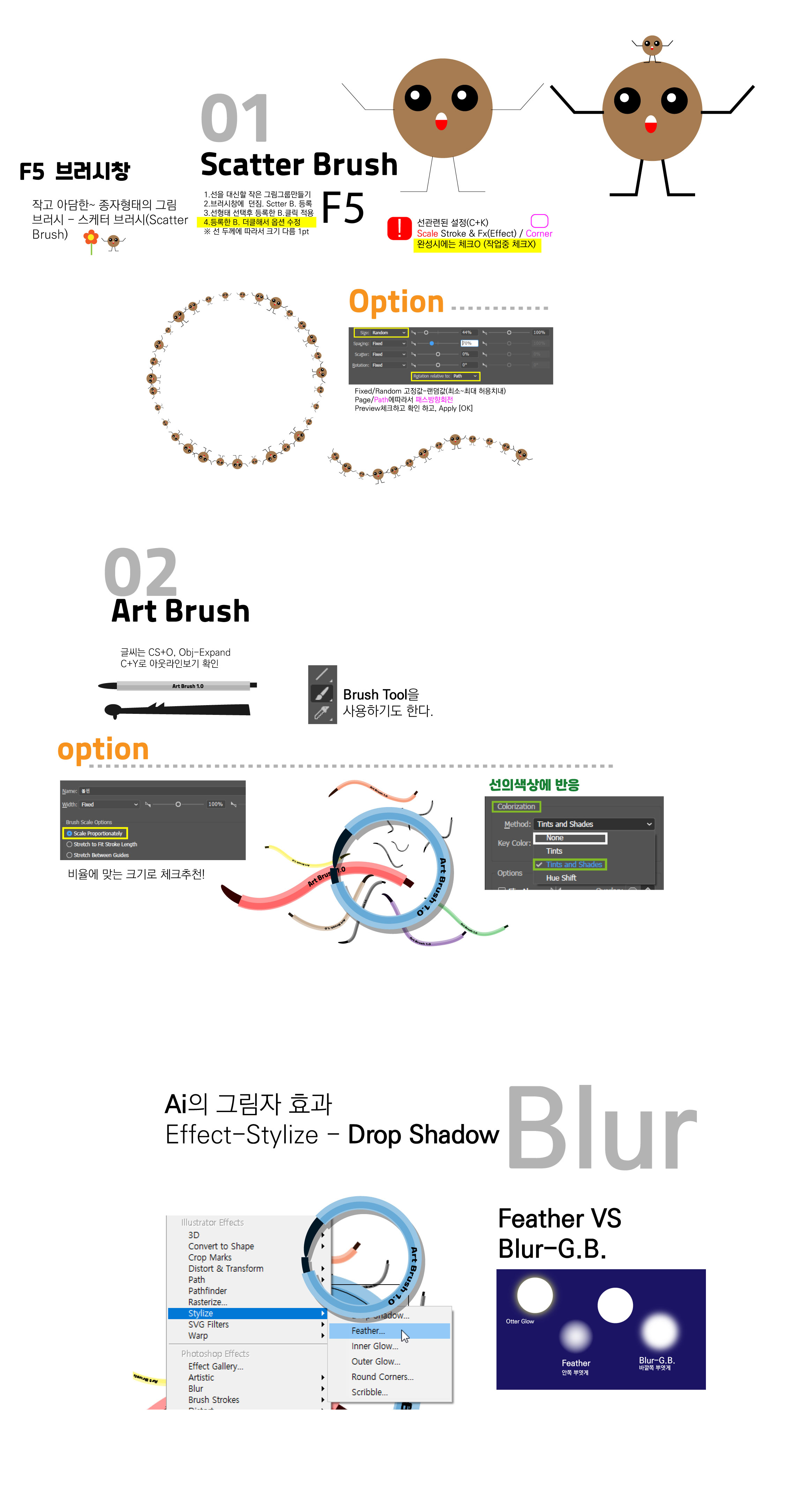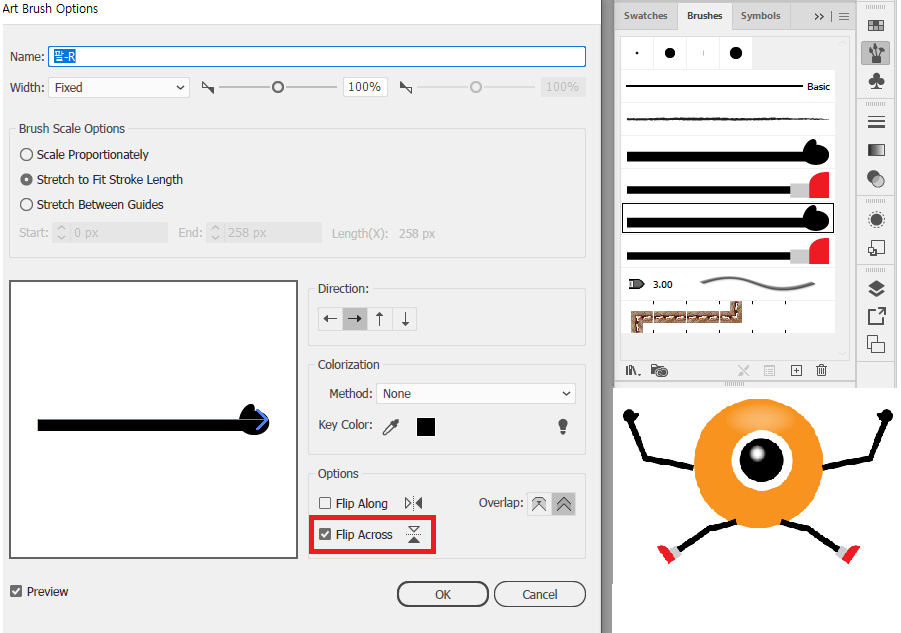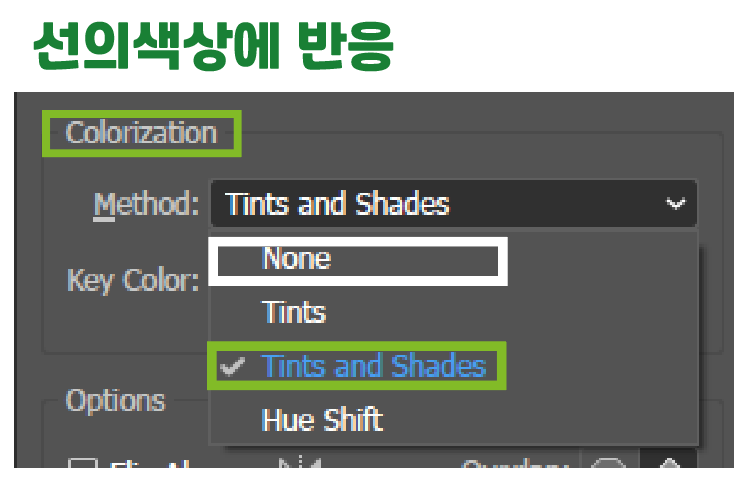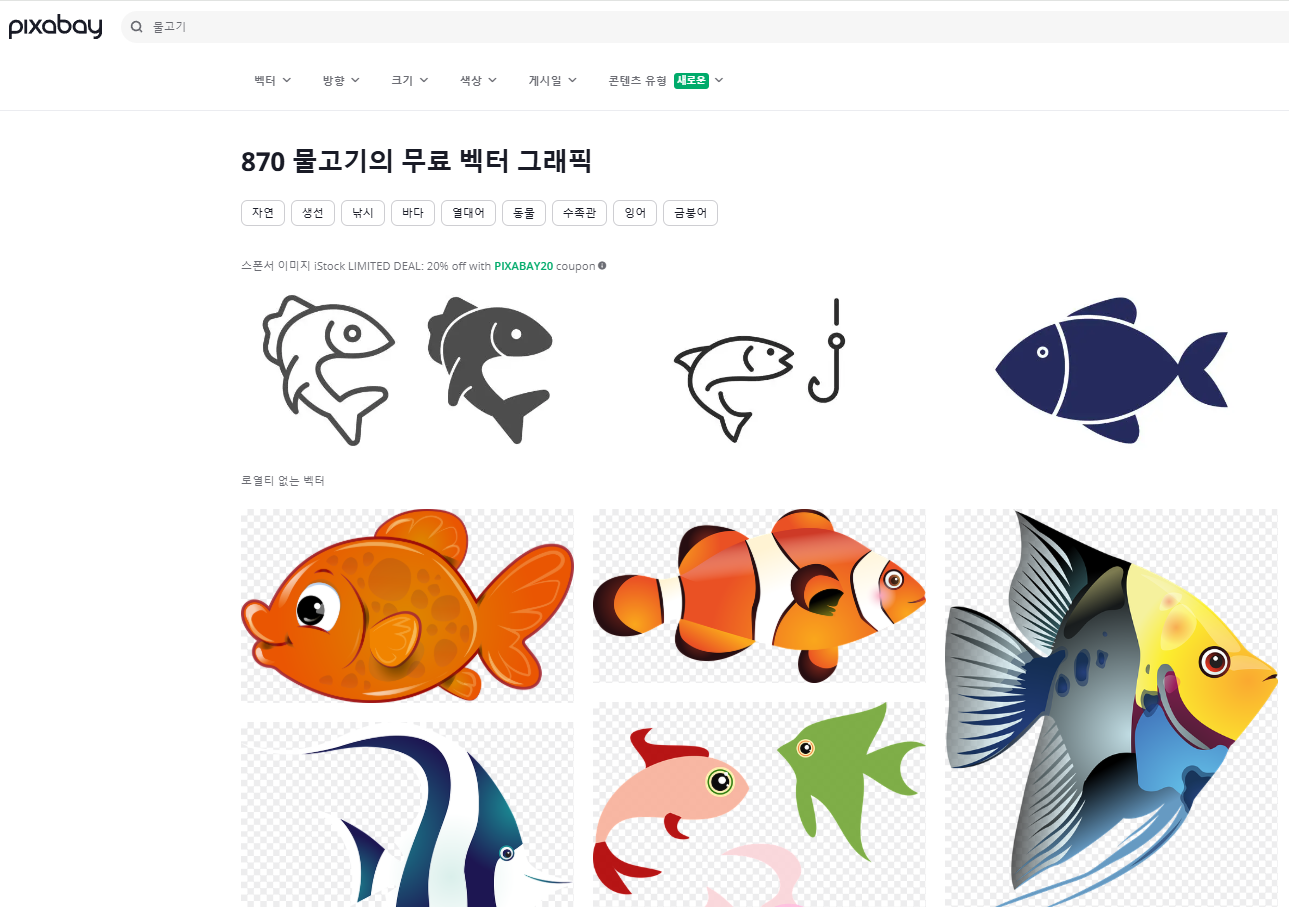포토샵과 다른 일러스트레이터에서 단순한 선(stroke)의 테두리인 두께와 색상표현외 Scatter Brush, Art Brush 그림형태로 선을 표현하는 독특한 방법과 그룹보다 더 상위의 개념인 심볼을 소개합니다.
[타이포그래피 팁] 워프텍스트와 유사한 일러스트레이터의 Envelope Distort CAS+W
포토샵에서 글씨가 물결타듯이 글자왜곡하는 워프텍스트 라는 표현으로 합니다. 일러스트레이터에서 둘러싸기 왜곡(Envelope Distort) 은글씨를 포함한 오브젝트 전체를 왜곡시킵니다.
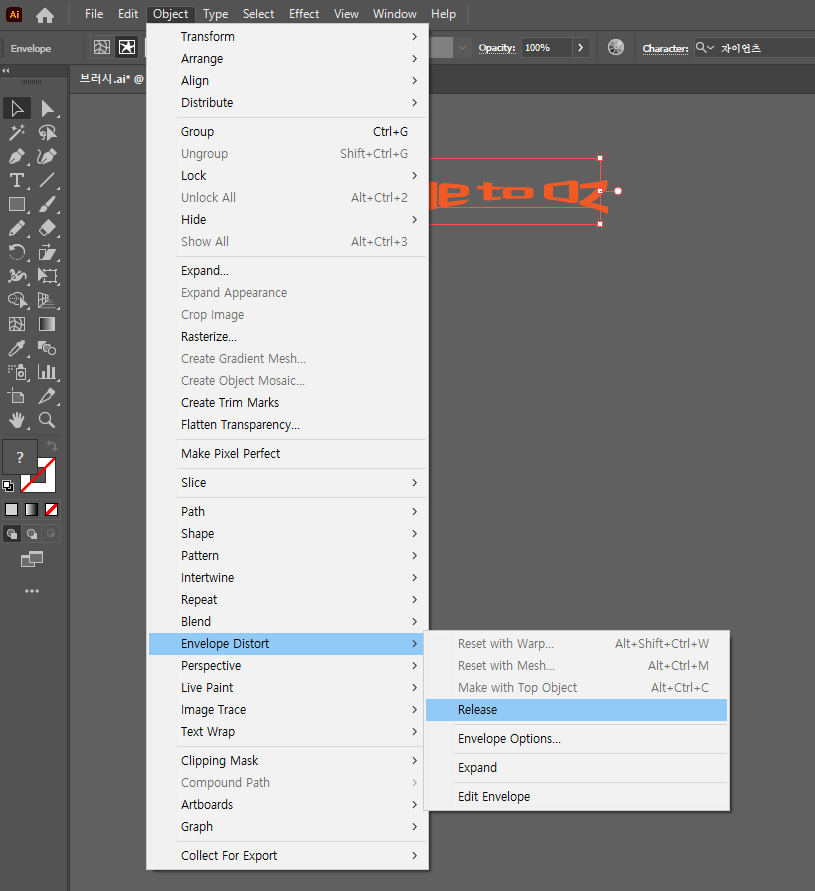
"기본인 패스파인더는
늘 숙지하고 일러하자!"

순차별 클릭 바로가기 ☞ Brush | Symbol


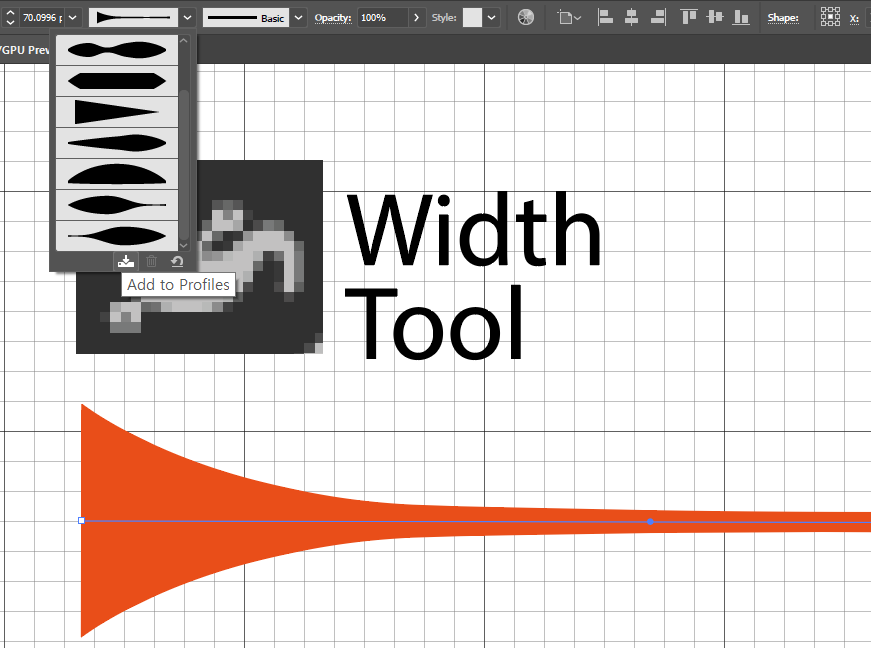
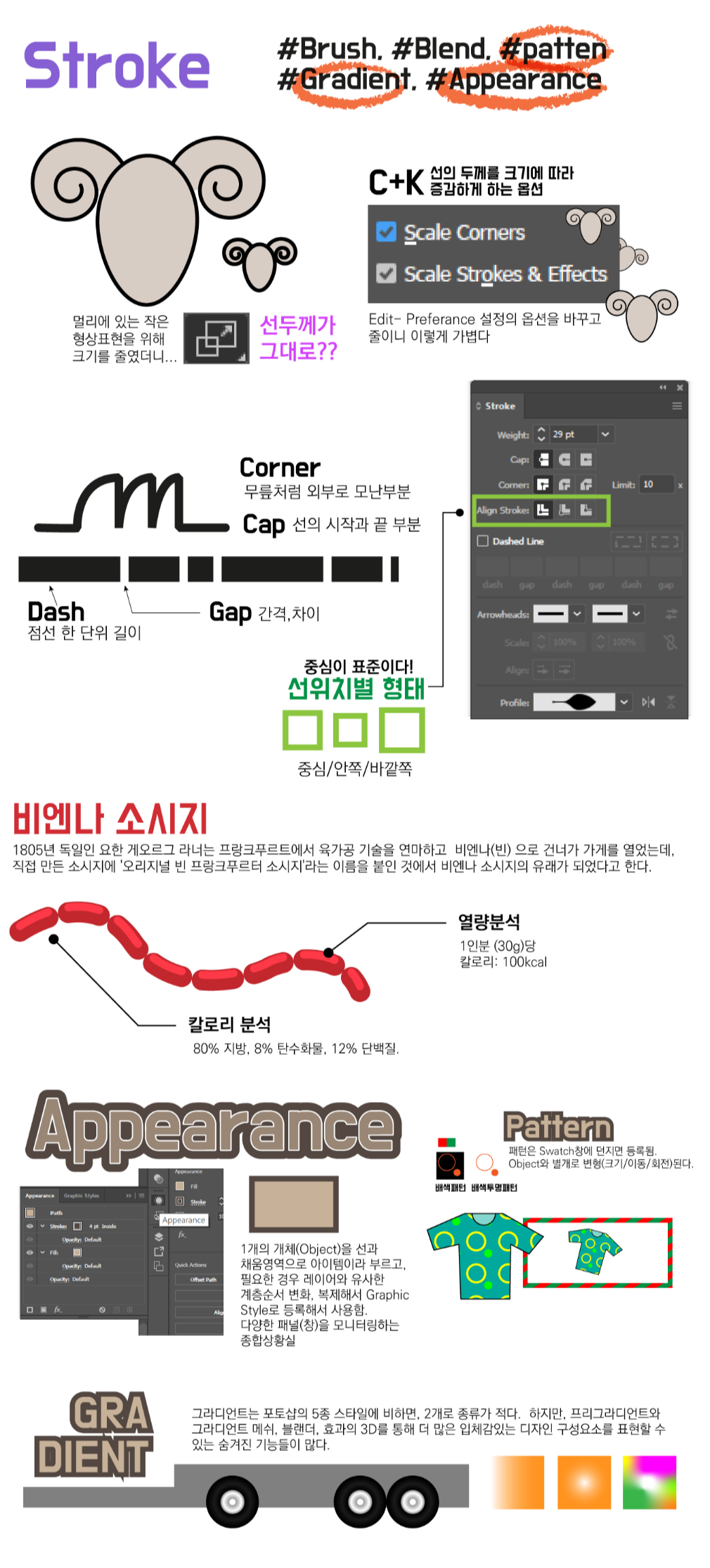

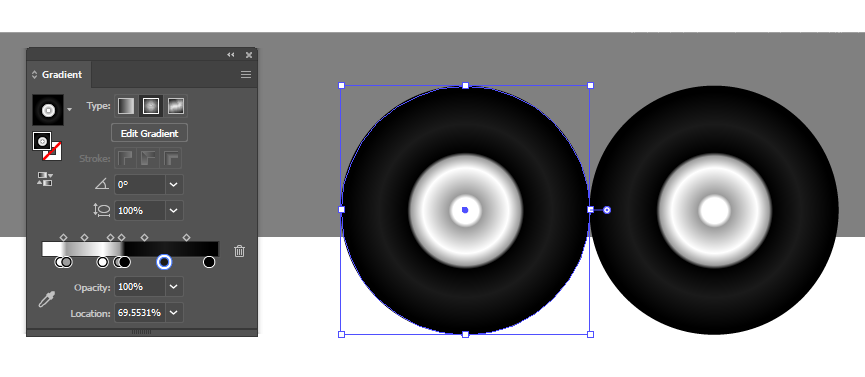
Gradient Mesh Tool
그라디언트와 유사한 표현중 일러스트레이터의 사실적인 그라디언트 메쉬. Mesh라는 툴이 있습니다. 아래 사과모양의 형상을 그라디언트의 표현과 다른 그물망 구조의 메쉬를 통해 만들어 봅니다.
사실적인 일러스트레이터의 메쉬(Mesh)
Apple, Cheery 등 과일을 사실적인 색상을 표현하는그라디언트(Gradient)와 메쉬(Mesh)사용법을 소개하고, Effect 등을 이용한 빛의 표현, 일러스트레이터의 Blend Mode, Edit-Adjust Color Balance로 기존의 색상을
oztv.tistory.com

Brush 등록과 사용
선 형태를 보여주는 스트로크(Stroke)에는 일반적인 색상과 점선(Dashed Line)외에 종자형태의 작은 그림으로 표현하는 스케터 브러시와 긴 그림형태의 아트 브러시를 통해서 다양한 표현을 할 수 있습니다.
Brush 창은 F5키를 누르면 보이며, 그림을 그리고 그룹으로 만든 후에 Brush창에 드롭다운으로 던진 후 작은 그림은 스케터 브러시(Scatter Brush)로, 긴~ 그림은 아트 브러시(Art Brush)로 등록합니다. 등록한 브러시들은 도형, 펜툴로 그린 Path, Brush 도구를 이용해서 선대신에 그림으로 표현합니다.
01. 작고 아담한~ 종자형태의 그림 브러시 - 스케터 브러시(Scatter Brush)
종자형태의 작은 그림으로 표현하는 스케터 브러시는 크기를 고려해서 제작후 그룹을 준후에 Brush창에 드롭다운하여 등록을 해주고, 여러분이 생각하는 도형이나 라인에 해당 스케터 브러시를 클릭해주면 선을 대신해서 그림들이 표현이 됩니다. Stroke Color에 맞게 자연스런 색상의 변화를 주기 위해서는 옵션에서 Colorization의 설정을 통해서 색을 반영할 수 있습니다.
각각의 브러시별로 랜덤한 변형을 주면 더 자연스러운 표현이 됩니다.
02. 긴~ 팔과 다리같은 그림 브러시 - 아트 브러시(Art Brush)
아트브러시는 좌에서 우로 수평으로 길게 그린 그림은 나무, 볼펜, 인체의 팔과 다리가 되어 3마디의 점으로 이루어진 선형태에 여러분이 원하는 동작과 자유스러운 형태를 예술적으로 쉽게 표현해 줍니다.

복제한 브러시의 대칭의 오류는 Flip Across로 수정하면 된다.

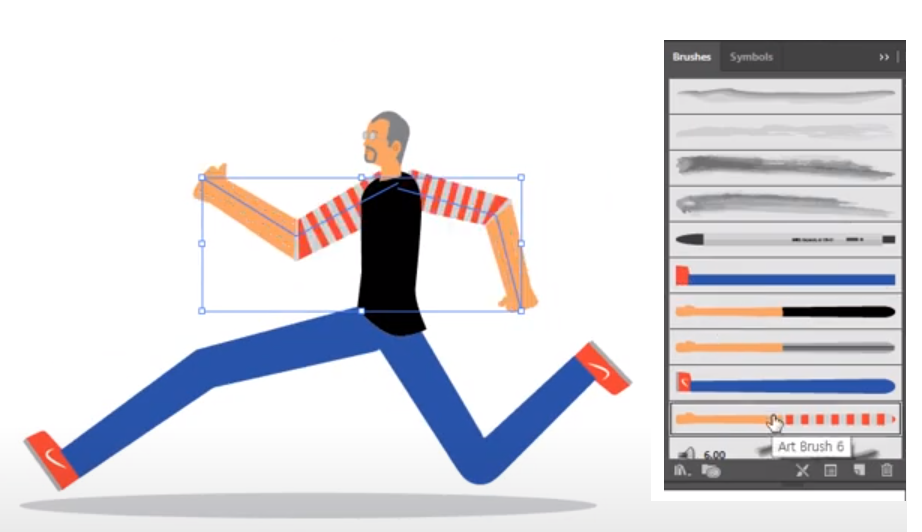
Ai~Ae 움직이는 동작표현 - 아트브러시 일러스트레이션
모션그래픽의 시작은 Shape라는 벡터형태의 그림입니다. 일러스트레이션을 모르면 애프터이펙트는 몇몇 도형들로만 가지고 놀아야 합니다. Walk cycle, Run cycle등 Motion Graphic의 각 동작별로 키프레
oztv.tistory.com
관련된 모션그래픽 작업에 일러스트레이터에서 작업한 Ai파일을 이용해서 애프터이펙트에서 관절운동에 활용되는 퍼펫도구와 외부 플러그인인 듀익 바셀을 소개하는 게시물을 참고하세요.
Ae - Puppet Tool, Duik Bassel과 Duik Angela를 활용한 인체, 관절, 표정 애니메이션
Adobe After Effects를 이용한 모션그래픽은 드로잉 데이터만 있으면 일일히 그리지 않고 표현할 수 있는데, 인체의 관절과 얼굴표현들을 뛰어난 모션그래픽을 표현할 수 있는 방법중의 하나가 듀익
oztv.tistory.com
단순한 모션그래픽이 아닌 프레임마다 다른 변화를 주는 Frame By Frame Animation을 위한 Art Brush를 통한 팔과 다리와 같이 관절별 변화를 주는 방법도 실무작업에 응용할 수 있는 범위이다.

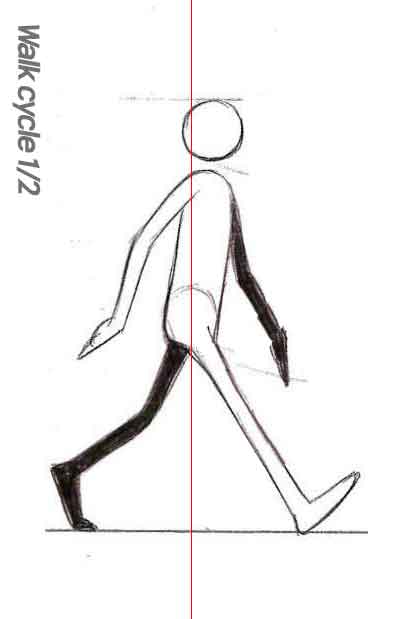 |
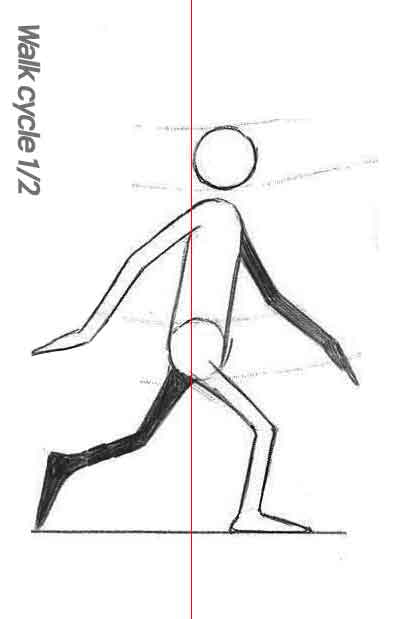 |
 |
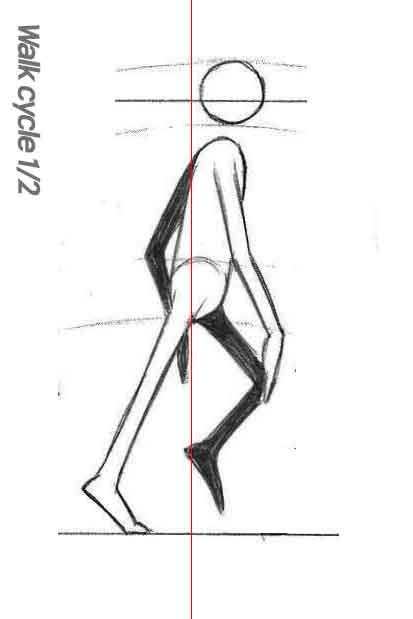 |
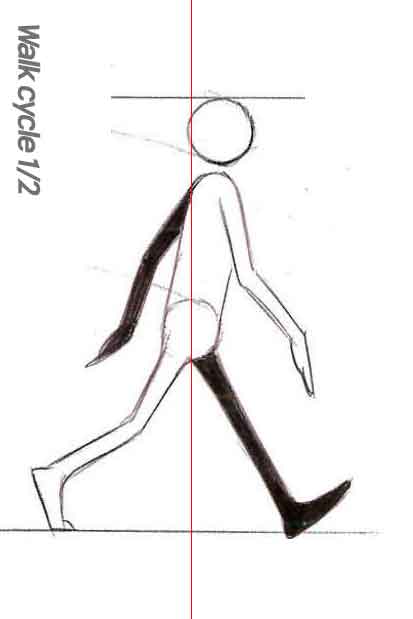 |
관련된 모션그래픽 작업에 일러스트레이터에서 작업한 Ai파일을 이용해서 애프터이펙트에서 관절운동에 활용되는 퍼펫도구와 외부 플러그인인 듀익 바셀을 소개하는 게시물을 참고하세요.
Ae - Puppet Tool, Duik Bassel과 Duik Angela를 활용한 인체, 관절, 표정 애니메이션
Adobe After Effects를 이용한 모션그래픽은 드로잉 데이터만 있으면 일일히 그리지 않고 표현할 수 있는데, 인체의 관절과 얼굴표현들을 뛰어난 모션그래픽을 표현할 수 있는 방법중의 하나가 듀익
oztv.tistory.com

그룹보다 더 큰 오브젝트, SYMBOL 등록과 사용
일러스트레이터의 모든 물체(대상,개체 등)를 오브젝트(Object)라고 합니다. 보통 개별적인 오브젝트를 특정한 목적으로 그룹(C+G)으로 지정하고 작업하면 편합니다. 눈동자와 같이 여러 크기가 다른 원들을 묶어서 그룹으로 만들 수 있지만, 특정한 이름으로 등록을 할 수는 없습니다. 그리고 Alt키를 누르며 이동한 다수의 복제된 그룹들은 각기 다른 변화를 줄 수 있지만 하나의 그룹을 바꾸면 다른 그룹들은 별개인 것이 특징입니다.

그룹이 쉽게 교체가능하고, 통일된 형태로 같은 변화가 다른 그룹에도 변화를 줄 수 없을까? 이런 그룹의 불편함을 특정한 이름으로 등록된 심볼(Symbol)을 통해서 구현 할 수 있습니다.
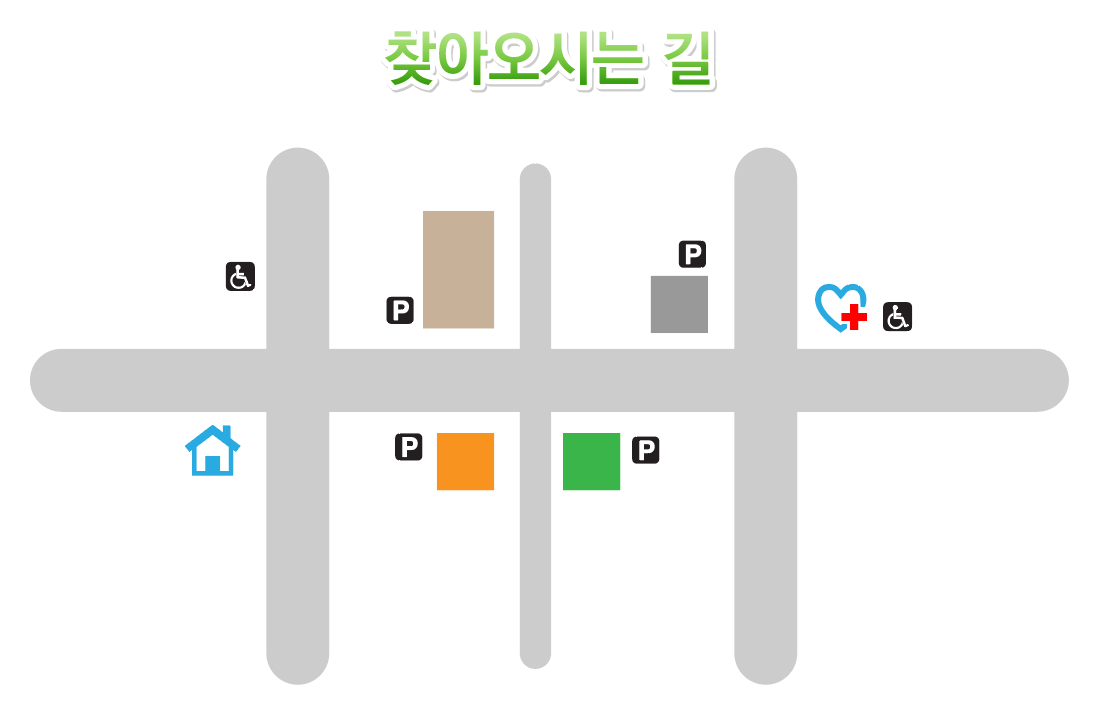

심볼의 특징은 심볼창에 특정한 오브젝트(그룹)을 드롭다운으로 '눈-뜸'와 같이 특정한 이름으로 지정하고 등록 / 등록된 심볼을 선택후 ≡ 누른후 Duplicate Symbol로 복제본하고 이름을 '눈-화남'유사한 이름으로 변경 / 필요한 경우 현재 선택한 심볼을 옵션창의 Replace버튼 누르고 유사한 심볼을 클릭해서 교체 OK
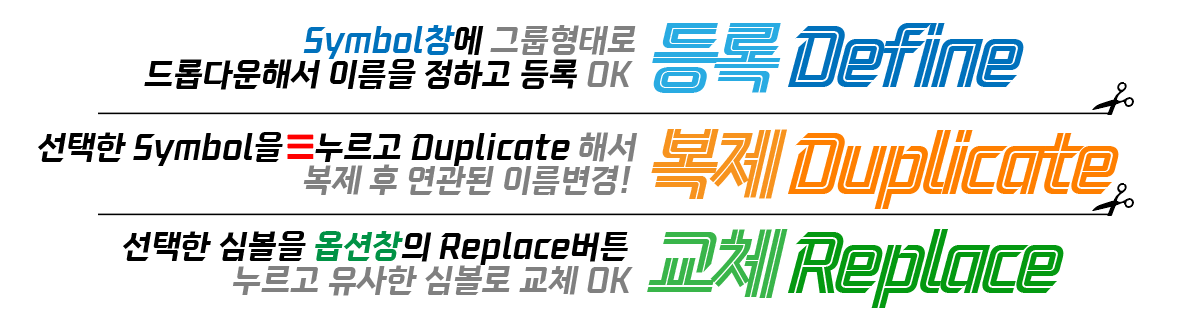
♣ 심볼의 사용을 다양한 표정의 캐릭터를 만드는 방법을 통해 이해하고 사용하는 방법을 소개 할 것입니다.
심볼관련된 도구상자들
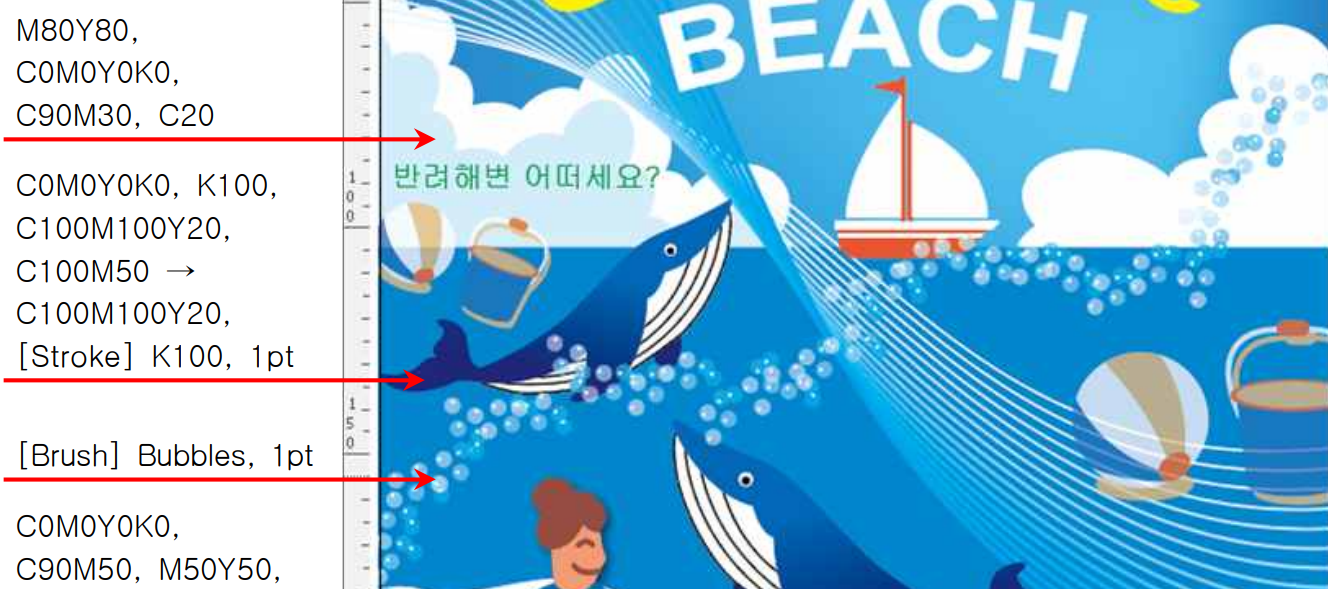
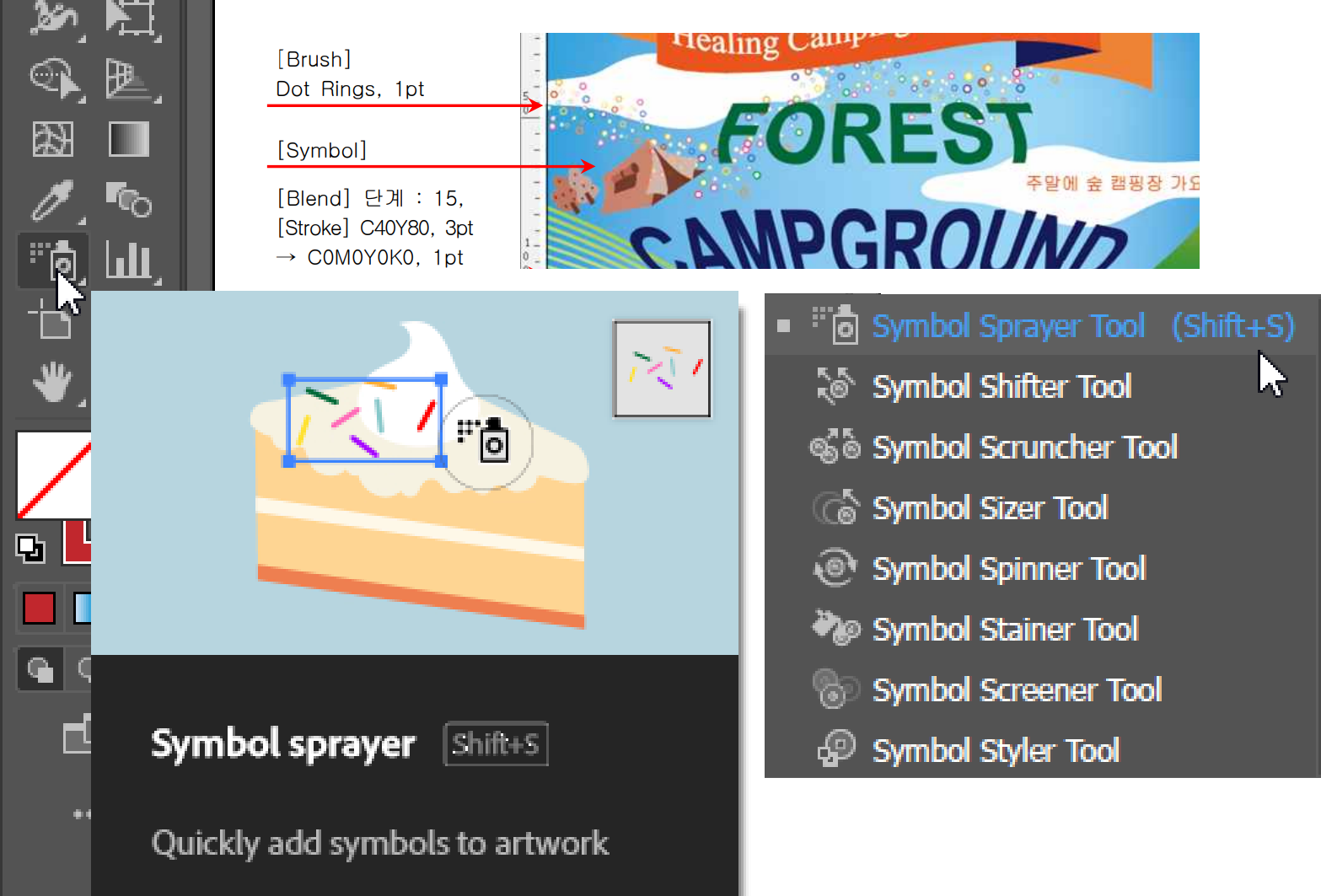
아래 벡터 그림을 다운로드 후 심볼로 활용하자!
심볼의 캐릭터 애니메이션 응용

♣ 등록한 심볼의 복제는 창에서 그림과 같이 원하는 심볼을 선택 후 ≡ 클릭 Duplicate Symbol을 이용하면 사본을 만을 만들 수 있습니다. ≡ 더보기에서 Lage List View 보기로 전환 후 이름을 더블클릭해서 간단히 이름을 바꿀 수 있습니다.
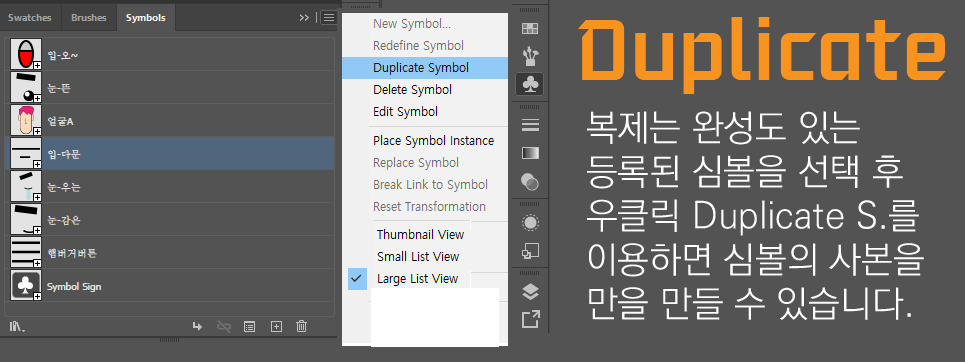
♣ 유사한 심볼로 교체는 현재 심볼 선택 후, 옵션바의 Replace를 누르고 교체할 대상을 클릭하면 쉽게 교체 할 수 있습니다. 감은 눈을 뜨게 하고 싶다면, '감은눈'을 선택 하고, Replace 창에서 '뜬눈'을 선택하면 교체됩니다.
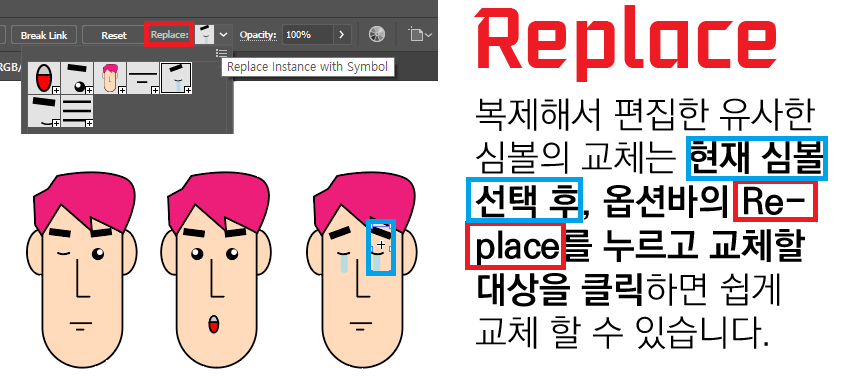
모션그래픽을 위한 심볼사용이 너무 어렵다구요? 다양한 심볼 라이브러리를 제공합니다. ♣ Symbol창에서 ≡ 더보기를 누르고 Open Symbol Library 를 클릭하고 작품제작에 활용할 수 있습니다.
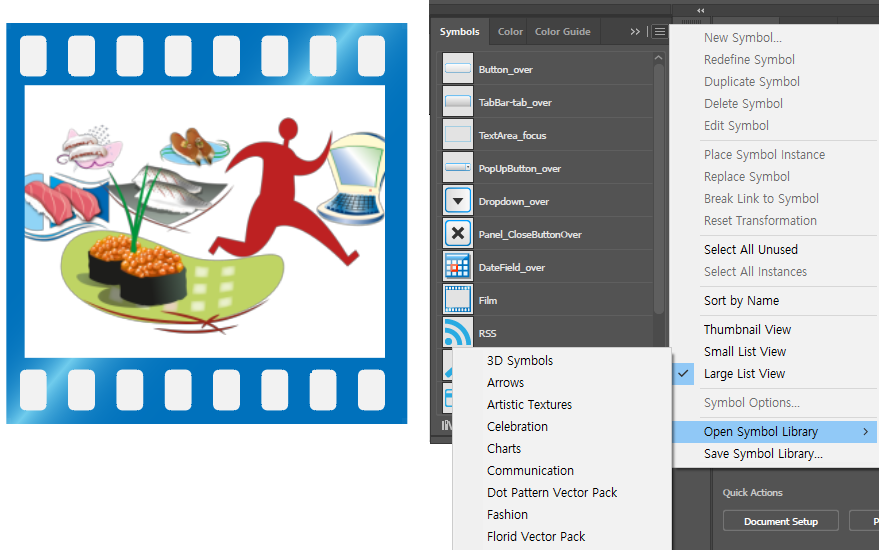
아래는 프리픽 캐릭터 검색결과이니 공모전 등에는 개인의 창작 캐릭터를 이용할 수 없으니, 실습하는 데 참고하기 바랍니다.
캐릭터가지 벡터, 사진, PSD 파일 | 무료 다운로드
캐릭터 벡터나 사진을 찾고 계신가요? Freepik에서 4,777,868 무료 리소스를 찾아보세요. 캐릭터 사진, PSD, 아이콘 또는 벡터를 Freepik에서 다운로드하세요. #freepik
kr.freepik.com
캐릭터 표정가지 벡터, 사진, PSD 파일 | 무료 다운로드
캐릭터 표정 벡터나 사진을 찾고 계신가요? Freepik에서 90,874 무료 리소스를 찾아보세요. 캐릭터 표정 사진, PSD, 아이콘 또는 벡터를 Freepik에서 다운로드하세요. #freepik
kr.freepik.com
≡ 더보기 : 아래 튜토리얼 강좌를 통해 심볼을 활용하는 방법을 배우고 익혀보세요.
아래 보이 파일을 열어서 심볼의 교체를 연습해보세요.
심볼처리한 것은 아래 파일이니 포토샵에서 크로마키 영상을 제작해보세요.

마지막으로 한번 더! 심볼도구들을 알아야 한다.
선택한 아트워크를 [F8]키를 누르고 등록한 심볼을 선택하고, 빈 공간에 심볼 스프레이어로 뿌리면서 심볼도구를 이용한 아트워크를 표현하시 시작합니다. 원형의 브러시 형상을 [ ] 키로 크기를 조절하고, 마우스의 감도와 누르는 정도에 따라 뿌리는 정도가 다릅니다. 뿌려진 심볼들을 이동, 모으기, 크기조절, 회전, 스와치의 선택한 색상부여, 불투명도, 스타일 적용 하는 기능들을 이용해 심볼아트워크를 표현한다. 크기와 회전, 모으기 등은 Alt키로 반대 속성을 표현할 수 있고, 툴을 더블클릭하면 옵션조절도 된다. Object-Expand메뉴로 분리된 심볼을 표현할 수 있다.
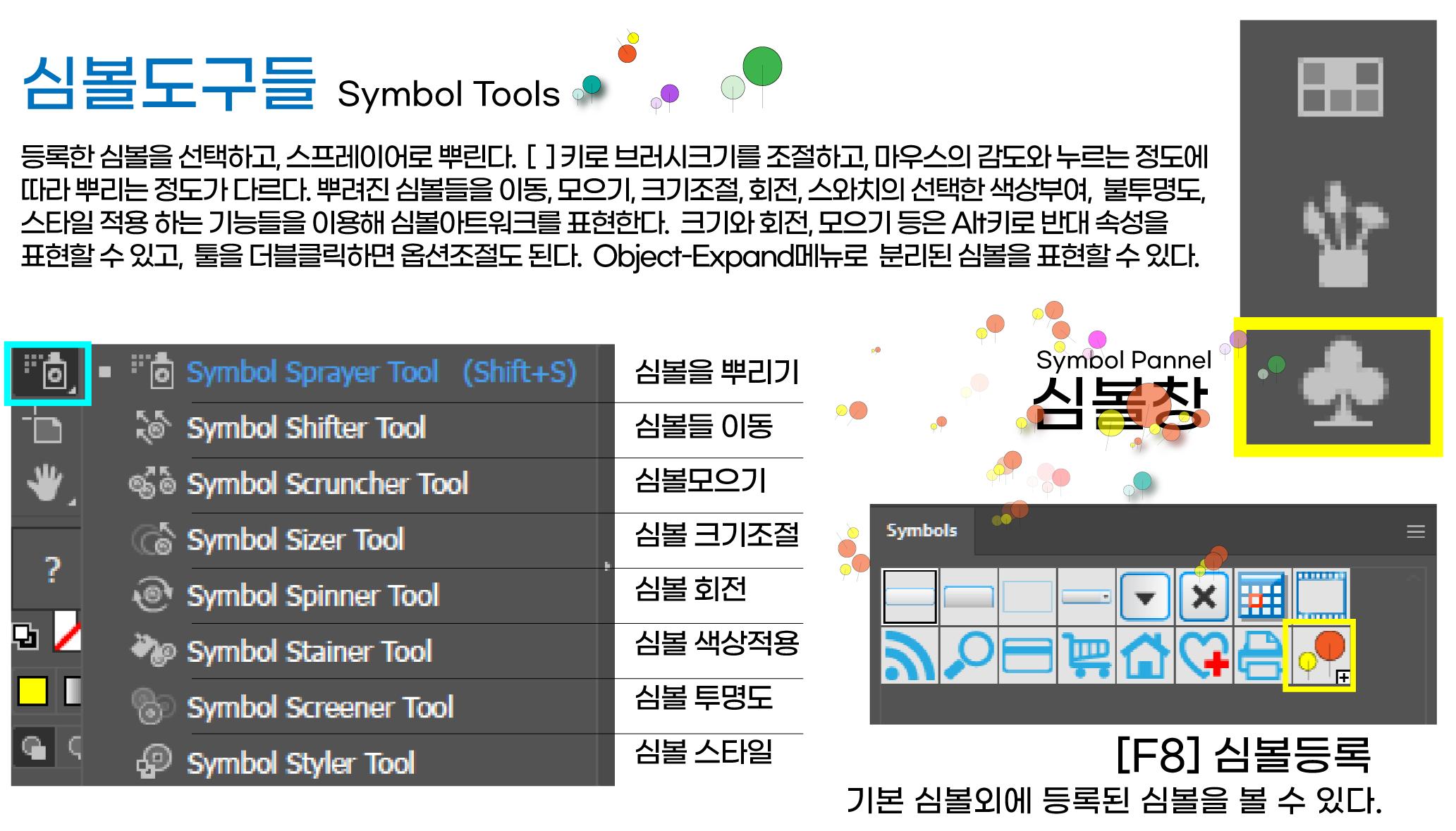
'Illustrator' 카테고리의 다른 글
| 일러스트, 칼선, 도무송, 띠부씰 스티커 (0) | 2025.03.19 |
|---|---|
| 일러스트레이션, 수작업 일러스트레이션, 컴퓨터 일러스트레이션 (2) | 2025.03.18 |
| 일러스트 블렌드 도구와 메뉴를 활용 3D 입체표현 (0) | 2025.03.14 |
| 일러스트레이션 기초1-1. 오브젝트, 펜툴, 패스파인더 (9) | 2025.03.10 |
| 일러스트레이션 기초 2-1. 변형도구들와 메뉴 (0) | 2025.03.10 |