프리미어 프로에서 유튜브 쇼츠에 올리는 가로영상을 세로, 1:1비율로 영상편집, 영상크기, 키프레임 애니메이션하는 방법을 아래 영상을 기반으로 주요내용을 소개합니다. 이번 강좌의 [유튜브 쇼츠영상편집과 키프레임 애니메이션]편의 교육내용은 아래 프리미어 프로의 강좌인 Pr 1편~6편을 이해하고 사용해야 따라할 수 있는 기능입니다. 부족한 분들은 아래 카테고리의 기능들을 살펴보세요.
'Premiere Pro [Pr]' 카테고리의 글 목록
옹골진티비(Ongolzin TV) 공식사이트. 2000년부터 2D / 3D 그래픽, 일러스트, 애니메이션, 디자인, 영상제작, 웹 앱 개발, 기획 및 제작 Know-How와 Know Where를 공유하는 유튜브 공식채널과 연동된 웹사이트
oztv.tistory.com
[유튜브 쇼츠영상편집과 키프레임 애니메이션]
유튜브 쇼츠영상편집 E02는 구독과 좋아요 타이틀을 키프레임 애니메이션과 그래프편집이 반영된 모션그래픽 템플릿으로 제작하는 방법을 소개합니다.
CC2023버전부터는 메뉴 Workspace와 단축키가 더 빠르다
프리미어 프로의 CC버전이 아무리 바뀌더라도 늘 기본적인 워크스페이스 작업공간선택하는 방법입니다. CC2023이후에는 차라리 메뉴 Window - Workspace에서 기본편집인 Editing 등 단축키로 바로가는 것이 오히려 더 편합니다.

Video Footage Download - Pixabay
예제파일 다운로드는 픽사베이 출처이며 아래 그림들을 클릭하면 구글로그인(가입) 후 다운로드할 수 있습니다. 1920x1080px의 영상을 다운로드하고 따라해보세요.


숏폼크기 이미지 다운로드 | 쇼츠크기에 맞춘 포토샵에서 작업한 이미지파일을 아래 2개 다운로드하세요.
 |
 |
01. 숏폼이미지 크기를 기반한 시퀀스생성하기

세로 혹은 1:1비율의 이미지를 소스창에서 확인하고 타임라인으로 드롭다운 하면 그 이미지 크기에 맞는 시퀀스를 자동으로 생성해줍니다. 이와 같은 방법으로 영상은 크기에 맞는 이미지를 준비해 시퀀스를 구성하면 원하는 크기의 영상을 쉽게 만들 수 있습니다.
02. 원하는 시점에 비디오클립 비디오클립 삽입, 크기조절하기
시퀀스에 관련된 비디오클립을 인디케이터가 머무는 시점을 기준으로 소스창에서 확인하고 타임라인의 In, Out지점에 콤마 키보드를 누르면 쉽게 삽입이 됩니다.
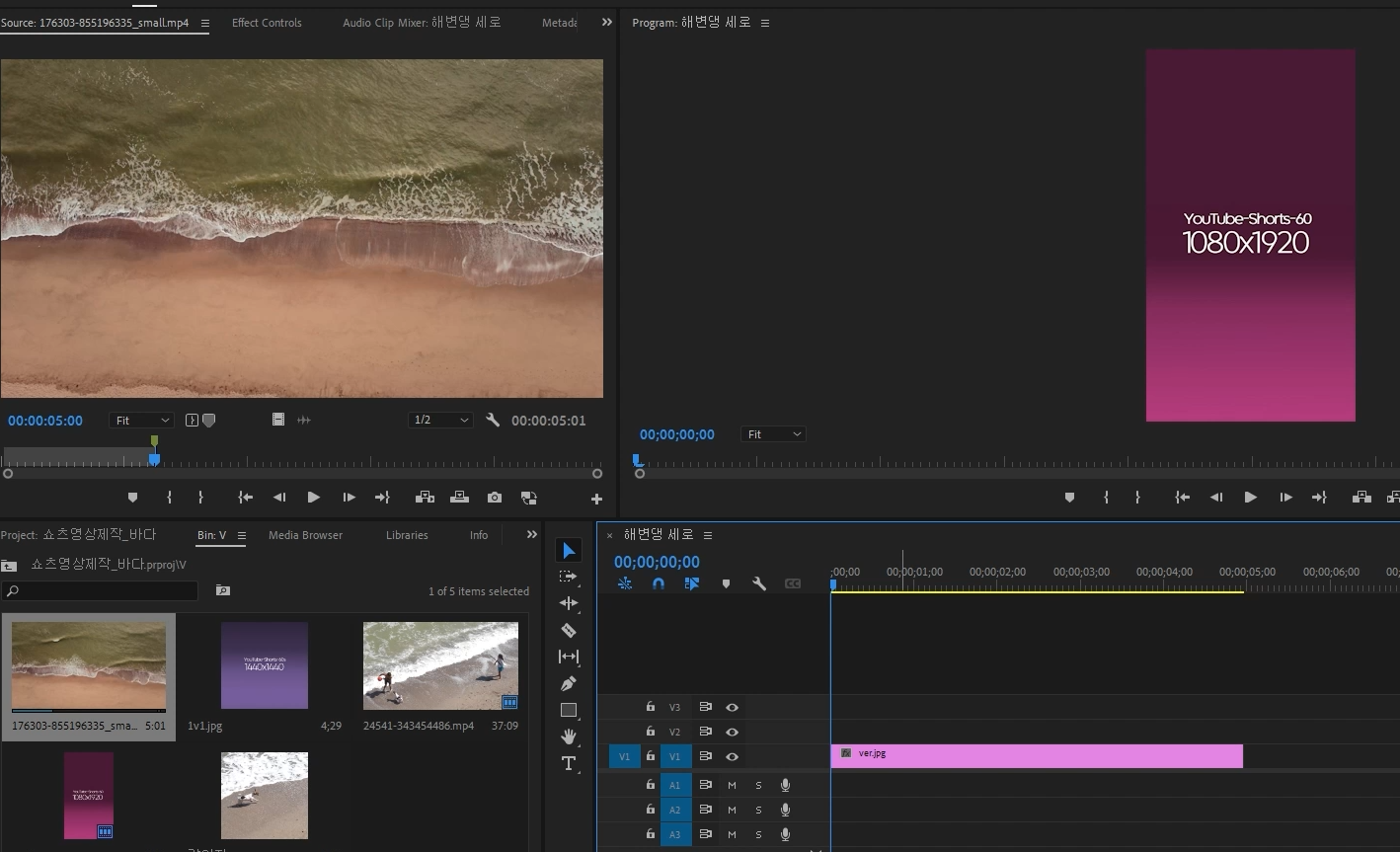
타임라인의 시퀀스으 앞부분에 Home키를 누르고, 소스창의 비디오클립을 콤마 , 키를 누르면 쉽게 삽입이 된다.
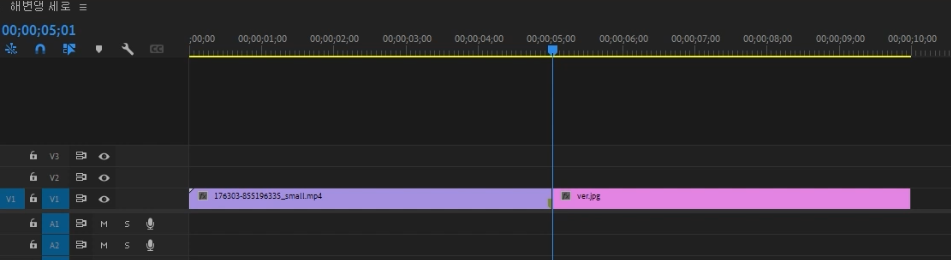
타임라인에 삽입된 비디오클립을 원하는 크기로 늘이는 가장 쉬운 방법은 삽입된 비디오클립을 선택하고 Effect Controls창에서 Motion을 누르고 원하는 크기, 이동, 회전등 변형을 줄 수 있다.
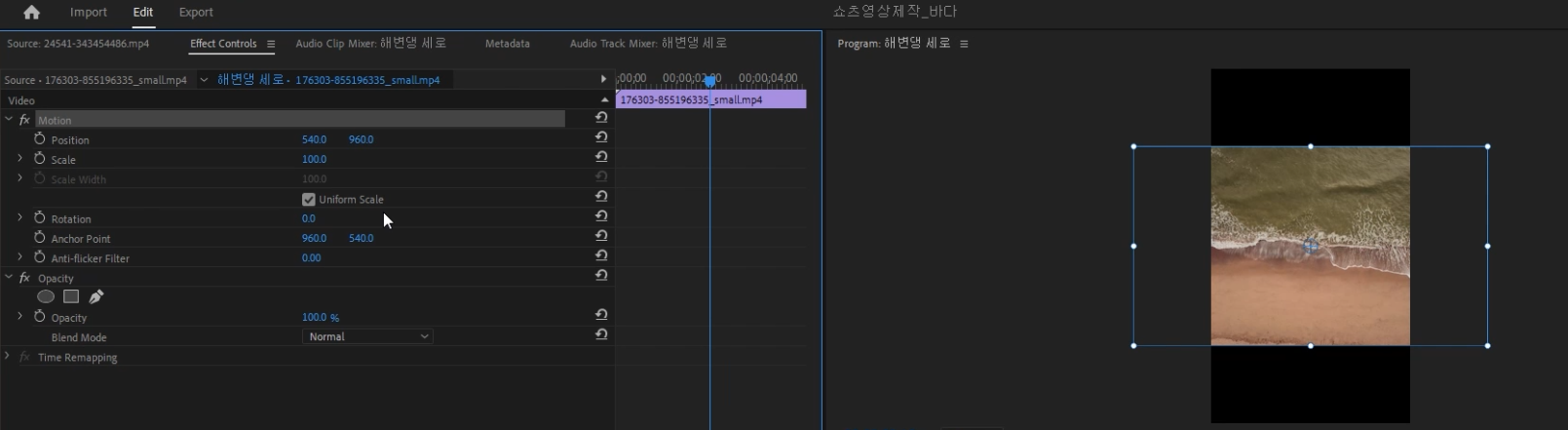
03. 영상크기를 원하는 방향으로 늘이기 위한 Anchor Point[축]바꾸기
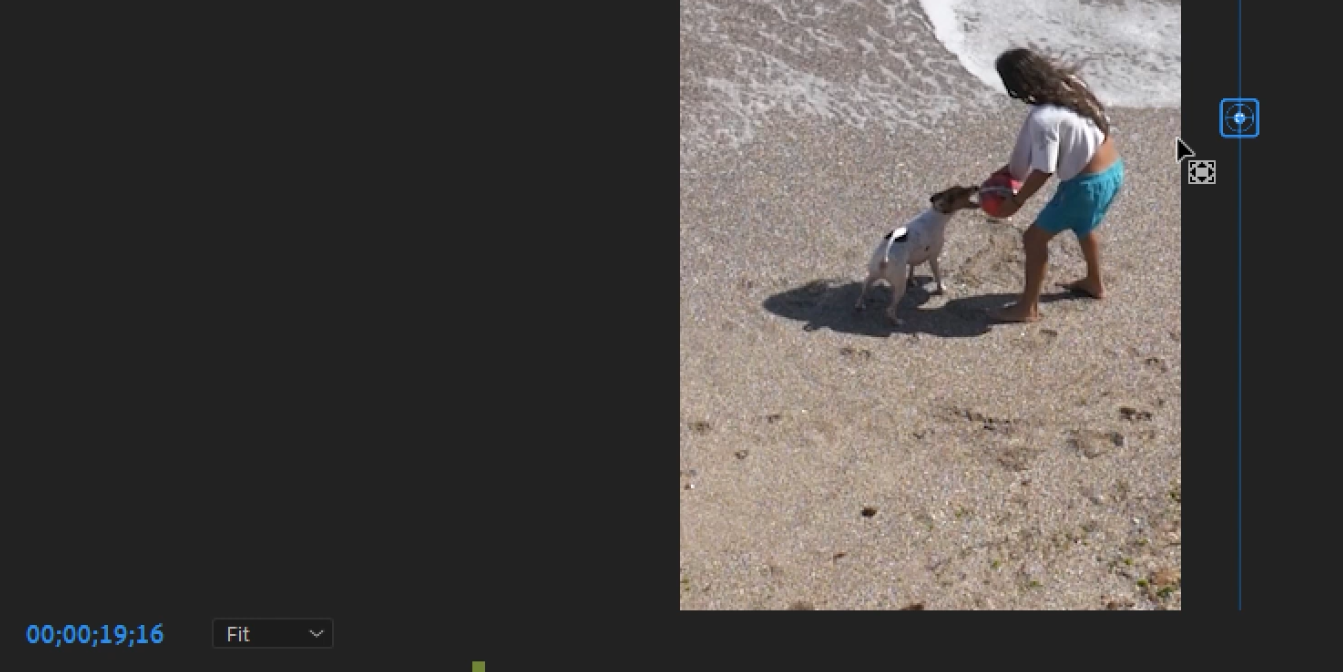
비디오클립의 중앙에 있는 앵커포인트(AP)는 Effect Controls창의 Motion누르고, 화면 중앙 AP이동, 모서리 맞춤....Ctrl키누르면서 모서리와 중앙의 바운딩박스의 조절점으로 이동을 하면 자석처럼 붙은 스냅기능으로 붙습니다.
Motion, Scale, Postion 영상의 크기와 위치 변형 / Key Frame Animation, 키프레임 애니메이션에 대한 자료와 노트는 아래 개별 게시물을 클릭하면 더 자세히 알아볼 수 있습니다.
Pr 5편 비디오 위치, 크기, 회전, 투명도(Nest 중첩)
가로, 세로, 또는 프레임크기가 다양한 영상편집방법 프로덕션(Production) 2D, 3D 그래픽의 제작, 촬영, 조명, 녹음, 아날로그 이미지 제작 등 영상의 핵심이 되는 소스를 창작하는 영상디자이너
oztv.tistory.com
Pr 6편 키프레임(Keyframe) 애니메이션 기초
이미지, 비디오, 텍스트의 크기, 위치, 회전 등의 변화를 시간별로 변화를 주는 키프레임 애니메이션에 대해 알아봅니다. 키프레임애니메이션은 프리미어 프로, 애프터 이펙트 외에도 3D 애니
oztv.tistory.com
'Premiere Pro [Pr]' 카테고리의 다른 글
| 인공지능 Ai 프롬프트로 제작하는 가사와 음악 (9) | 2024.10.12 |
|---|---|
| 추석인사 SNS용 GIF배너 만들기(Ps/Pr) (3) | 2024.09.11 |
| 유튜브 영상의 인공지능 자막생성하는 - 브루(Vrew), 비디오 변환기(컨버터) (0) | 2023.04.27 |
| Pr 마스크기법 활용한 모션그래픽템플릿[커서 타이핑] (0) | 2023.04.27 |
| 프로젝트작업 중 문제점 정리 (0) | 2023.04.21 |



