Trim Paths는 로딩바 처럼, 처음에는 0 끝나는 부분은 100%까지 채워지는 벡터인 선형태인 Shape라는 레이어에만 적용가능한 효과로 애프터이팩트(Ae)에서 방송영상에 많이 활용되는 선형 모션그래픽기법 트림패츠(Trim Paths)를 배워봅니다.
벡터 그래픽 응용프로그램인 일러스트레이터(Ai)의 선형들과 유사한 개념으로 선, 펜툴(pen tool tutorial)로 그린 곡선, 원 등 선형의 형태(Shape)에 시작해서 끝이 채워지는 장면을 표현하는 것이 Trim Paths입니다.

앞서 학습한 4-2편의 내용을 충분히 숙지하고 보면 좋겠죠. 아래는 펜툴연습을 위한 참고 영상이니 처음 사용하는 분들은 꼭 보고 곡션표현으 익혀보세요.
01. 펜툴로 혹은 도형툴로 그린 별모양의 아이콘으로 표기된 ★ Shape레이어를 펼쳐서 Add ▶을 누르고 Trim Paths를 클릭하면 트림패스가 적용됩니다.

02. Trim Paths를 펼치고 목표시점인 1초 지점으로 인디케이터를 이동 후 End의 ⏱ 스톱워치를 눌러 키프레임을 생성합니다. Home이나 i 키를 눌러 앞시점으로 이동 후 직접 값을 0 입력해 키프레임을 입력해서 마지막 키프레임을 생성합니다. 학습목표와 같이 0~100% End값이 끝에 완성되는 트림패스를 표현할 수 있습니다.




타임라인 속 레이어와 관련 속성등은 확장된 유저인터페이스 보기인 F4를 누를때 Trim paths를 포함한 Add 전체기능이 보여진다. 가급적이면 이 확장모드에서 작업을 추천한다. Path의 속성창을 통해 선의 시작방향을 끝방향으로 바꿀 수 있다.

Trim Paths 대상은 오직 선(Stroke)만 이다!
네 시작은 미약하였으나, 끝은 창대하리라! .... End 100(목표달성 0~100%)
목표달성후 벌면 베풀기 시작하라! Start (베풀기 시작 0~100%)
(욥 8장 7절)

불필요한 부분을 N키를 누르고 마우스 우클릭해서 Trim 처리를 해주세요


Create Shapes From Text - 글씨를 쉐이프로 만들기

잔디영상에 봄이오는 올리브영의 오프닝을 만들어보겠습니다. 1920px로 다운받아보세요
https://pixabay.com/ko/videos/search/%ec%9e%94%eb%94%94/

Taper 끝은 뾰족하게 하는 테이퍼링의 값에 따라 칼날의 선같은 양끝을 뽀족한 느끔을 표현할 수 있다.

Ai Adobe illustrator와 After Effects의 조합
Adobe는 2D 그래픽과 영상분야의 독보적인 그래픽응용프로그램들을 1990년 이후 시각디자인 분야에 사용할 수 있게했습니다. 이번 강좌에 소개되었던 선형태의 모션그래픽 기술에는 일러스트레이터의 Stroke옵션과 동일한 애프터이펙트의 시작과 끝나는 선끝을 둥글게 처리하는 Stroke의 옵션 중 Rround Cap이 동일한 표현기법으로 소개되었습니다.
물론 Vector 형식의 그림에는 일러스트레이터가 독보적인데, 애프터이펙트에서도 Ai파일을 가져와 작업하는 방식을 더 많이 활용합니다. 혹시 애프터이펙터를 통해 멋진 그래픽을 표현하고 싶다면 필히 일러스트레이터를 꼭 배워보시기 바랍니다.

위 첨부한 Ai파일은 애프터이펙트에서 Ctrl+i 누르고 Import type을 : Comp-Retain Layer size 유형으로 가져와서 콤프를 자동생성해 줍니다. 레이어를 구분한 경우에는 콤프에도 그대로 반영되며, Ai레이어를 동일한 처리를 할 수 있다. Create - Create Shapes from Vector Layer로 Trim Paths의 대상이 됩니다.

Trim Path 모션그래픽 작업순서
완성소스를 다운받아서 텍스만 수정해서 타이틀로 활용하세요.
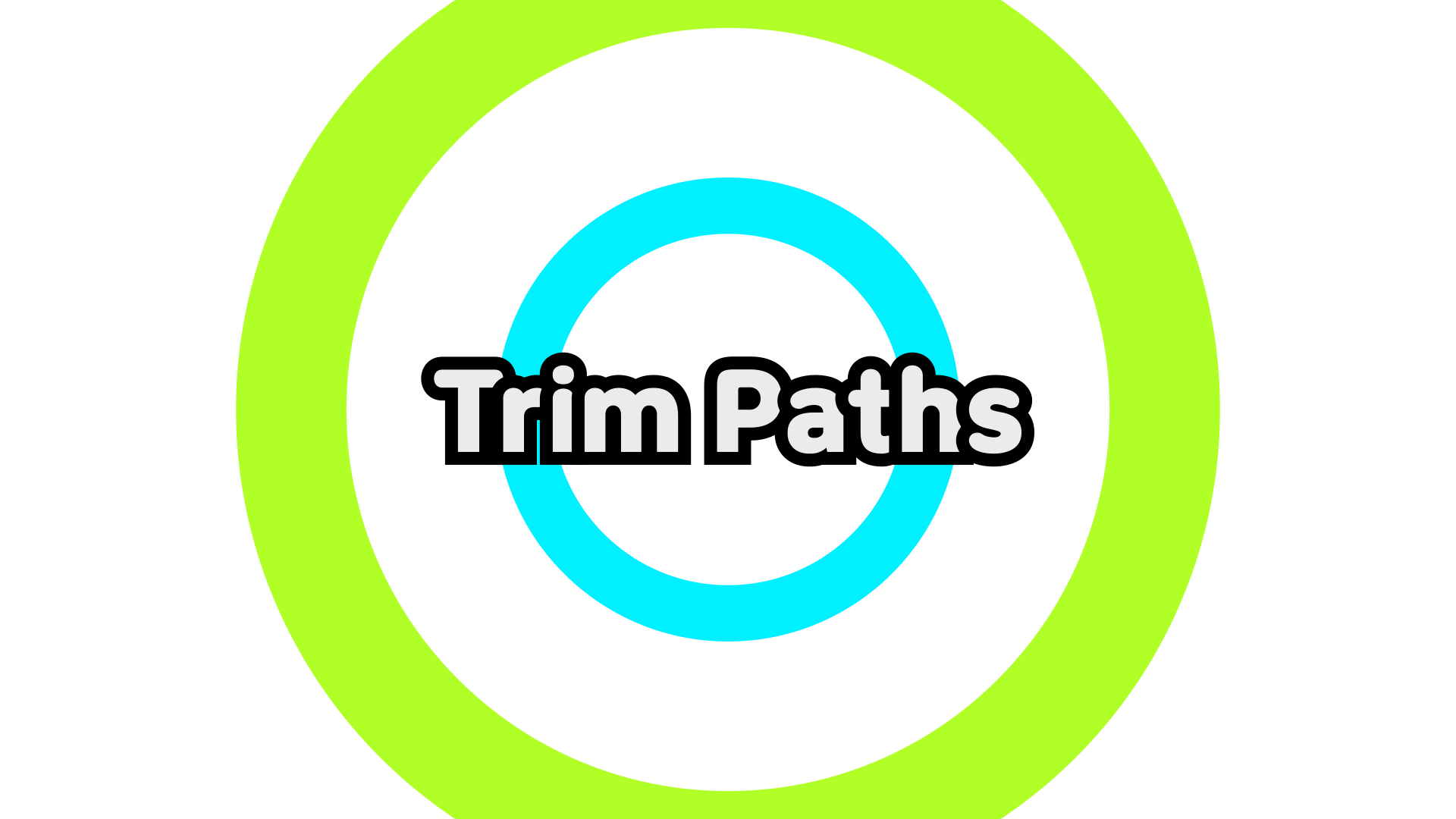
아래 첨부파일 CC2020버전의 프로젝트 파일을 열어보시면 응용 및 교육가능합니다. 아래 프로젝트 파일이 최신 업데이트입니다.
01. Path에 Trim Paths적용하기
글씨를 삽입했다면, 별도의 레이어를 만들거나 글씨를 선택하지 않고 도형이나 선을 그리세요.
글씨선택하고 도형등을 그리면 글씨 마스크가 될 수 있습니다. 도구상자의 원형(Ellipse)도구를 이용해서 중앙에 정원을 그린다. Shift키를 누르면서 그려야 정원이 나온다. 정원을 그린후에 타이틀과 함께 원도 중앙에 Align시킨다.
★★★★★ 원의 중심이 정중앙이 아닌 경우에는 아래 메뉴를 통해 개체 중심으로 바꾼다.
Layer-Transform-Center Anchor Point in Layer Contents (CA+Home)
위에서 그린 원이 있는 레이어 이름은 Shape에서 01로 변경하겠습니다. ★01라고 변경된것을 확인할 수 있습니다.
레이어를 펼쳐서 Add ▶을 누르고 Trim Paths를 클릭하면 트림패스가 적용됩니다.

02. Trim Paths의 End를 70%닫힌모양을 만들어서
선끝을 확인 하기 위해 트림패츠의 End항목을 70% 정도 맞추세요. 아래 그림처럼 선이 다 닫히지 않은 모양이 됩니다.

03. Stroke를 펼치고 Line Cap을 라운드캡으로 바꿈
선끝이 모난데, Stroke의 Line Cap을 펼쳐서 Round Cap에 맞추면 둥근 형태가 됩니다.



04. Trim Paths의 End를 100%닫힌모양을 만들어서 애니메이션 적용
End를 100에 맞추고, 스톱워치눌러 양쪽에 키프레임 생성해서. 0~100으로되는 애니메이션을 구현합니다.


05. Trim Paths가 적용된 원을 복제해서 다수의 사본만들어 변형하기
개체가 중심축에 맞춰진지 확인 한 후에 콘트롤... 즉, C+D(Duplicate)키를 눌러서 2개 이상을 복제해주세요.
별도의 사본들에게 크기, 회전등의 변형(Transform)을 펼쳐진 속성을 통해 조절할 수 있습니다.
After Effect에서 Transform의 특정 속성만 조절하고자 할때 아래 영문 Red키를 참고하면 그것만 볼 수있다.
Position (P) Scale (S) Rotation (R) Opacity (T)
단, 전체를 다시보고자 한다면, 좀 복원하여 하나씩 다시 Shift키를 누르면서 일일히 쳐주면 보인다. Position을 보려면 Shift + P 이렇게 쳐줘야하고, 다른 S, R, T, A 등 조합해서 다시 보이게 해야한다. 쉽지만, 단축키에 너무 집중하지말자. 피곤한 일이 생긴다.

솔로(Solo) 보기 복잡한 레이어들 속 원하는 레이어만 보게하는 솔로(Solo)는 종종 사용하는 옵션이다.

글씨도 아웃라인이 되면 Trim Paths 가능하다.
아래 글씨를 일러스트레이터의 아웃라인 패스와 같은 Type도구로 작성한 글씨 레이어에서 STROKE 위주의 애니메이션 > Text도 Shape로 만들면 가능합니다. 방법은 글씨 레이어에서 우클릭후 Create - Create Shapes from Text를 이용하면 원본 글씨는 위에 아웃라인 처리된 Shape가 있어서 위 Tool과 함께있는 Stroke 색상을 주고, Fill색상은 없애면 같은 효과를 적용할 수 있습니다.


여러분이 작성한 타이틀을 큰 글씨 기준으로 [Shape Layer화]
1. 큰글씨 'P' 입력 후, 우클릭 'Create Shape...' 'Shape Layer...'
2. 글씨가 ★쉐이프 레이어가 되니 Trim Paths가능
Trim Paths 복제 선두께, 크기S / 회전R / 계단배열 우클릭 Transform 수평반전 Flip
Text Layer선택후 우클릭 Create-Create shape from Text로 글씨를 아웃라인 처리하고 선만 보이게 한다.
색 중간 제외 좌/우 FF0000 006BFF


Ae 3편. 3D 카메라로 표현하기
3D카메라는 애프터이팩트의 가장 램점유율이 높은 효과이다. 카메라와 조명 등은 고유의 2D영상,그림 그리고 텍스트를 선별해서 3D레이어로 표현하는 기술이다. 3D는 X(넓이), Y(높이), Z(깊이=입체)
oztv.tistory.com
◆ 점선 Dash를 표현하기
점선을 만들려면 Contents의 Stroke를 펼쳐 내리고 Deshes의 +를 누르면 점선이 됩니다. +를 누르면 Gap이 추가되면서 원하는 간격을 띄워 표현할 수 있습니다.


펜툴로 그린 외곽이 모난 형상이거나, 사각형, 별 처럼 모서리가 무릎이나 팔꿈치 처럼 각진 부분을 처리시에는 Line Join을 Round처리할 수 있습니다.

◆ 점선 Dash를 이용한 팡팡 터지는 효과


애프터이펙트의 Stroke의 속성은 일러스트레이터의 선(Stroke)와 일부는 동일하니 참고하세요.
일러스트레이션 기초2 - 선, 색상견본, 심볼(Stroke, Swatch & Symbol)
일러스트레이션 - 선과 색상의 표현 https://youtu.be/iVAWcOlQYrU Brush Artworks 선 형태를 보여주는 스트로크(Stroke)에는 일반적인 색상과 점선(Dashed Line)외에 종자형태의 작은 그림으로 표현하는 스케터
oztv.tistory.com

Trim Paths 결과물 제공

After Effects의 Pen Tool로 그린 Shape의 모양을 수정하기 위해서는 Path1-Path까지 체크하고 펜툴로 수정 가능 합니다.


골라듄다큐
'After Effects [Ae]' 카테고리의 다른 글
| Ae 2-2편. 오프닝A, 프리미어 프로용 모션그래픽 템플릿 (8) | 2025.07.05 |
|---|---|
| Ae 3편. SHINE 효과, 콤프의 묶음 Pre-Comp, CC Radial Fast Blur (17) | 2025.07.05 |
| Ae 1-1편. 텍스트 애니메이션, Pr과 연결된 작업 (11) | 2025.06.28 |
| Ae 1-2편. 화려한 배경효과 Backgrounds, 기본모션 PSRT (5) | 2025.06.28 |
| Ae 6-1편. 자체움직임 갖는 비행기, 자동차의 경로운동 (6) | 2025.05.13 |














