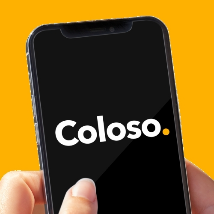2D 그래픽에서 합성에 필요한 사진의 색상,채도,명도 등 품질을 결정하는 Image - Adjustments의 대표 색상보정과 선택을 보조하는 자유로운 벡터 도구인 펜툴의 사용법을 통해 합성의 응용을 배워봅니다.
2D 그래픽제작 2-1편 포토샵의 알파채널과 마스크
2D그래픽에서 가장 많이 활용되는 포토샵의 알파채널과 마스크는 합성작업에서 가장 많이 활용하는 고급기법이다. 레이어 옆에 늘 함께하는 채널(Channels)공간에 기본 색상모드에 따라 보이는 기
oztv.tistory.com
호두를 따볼까... 펜툴 경로(Path)와 쉐이프(Shape)
포토샵에서 선택(Selection)관련된 메뉴와 도구가 많이 있습니다. 앞서 소개한 채널과 패스도 각각 다른 기능을 있지만 포토샵에서 선택범위를 저장/불러오기를 통해 선택관련 된 기능을 하고 있습니다.

펜툴 옵션을 보면 Mode가 대표적으로 2개가 있습니다.
Path : 선택을 돕는 기능 (무색,뮤존재감 - 푸른 경로의 점과 선이 보여짊)
Shape : 칠/선 색상 지정 그림(벡터) - GTQ포토샵시험에 출제되며 추가/빼기 등 편집




2D 그래픽제작 3-2편. 아래 형상만큼 보이는 클리핑 마스크, AC+G
Photoshop에서 합성작업에 주로 활용하는 Mask 표현이 기본인 Layer Mask외에 전혀 다른 하나가 더 있는데 바로 클리핑마스크 Clipping Mask가 있습니다. 클리핑마스크는 현재 레이어의 이미지가 아
oztv.tistory.com
펜툴의 Path모드에서 작업한 형상은 Paths창에 보여진다. 펜툴 사용법은 도구 잡고 어느 부분을 시작점으로 클릭해서 최초의 점(*) 생성후 다른 점을 찍으면 선이되고 형상을 닫으면 완벽한 모양이 됩니다.(O) 닫힌 형상이 아닌 일반 선은 작업 중 Ctrl키로 빈곳을 누르면 됩니다.

중요한 것은 임시로 보는 Work Path를 더블클릭하면 별도의 이름으로 저장(Save Path) 할 수 있습니다. 펜툴도 저장된 썸네일을 Ctrl 키를 누르며 더블클릭하면 Load Selection이 되어 레이어에서 선택관련 편집을 할 수 있습니다.

색상,채도, 명도 보정 - 어저스트먼트
다양한 이미지의 색상을 일부 원하는 색상으로 보정을 할 수 있습니다. 메뉴 Image - Adjustments의 주요메뉴을 알아두세요.
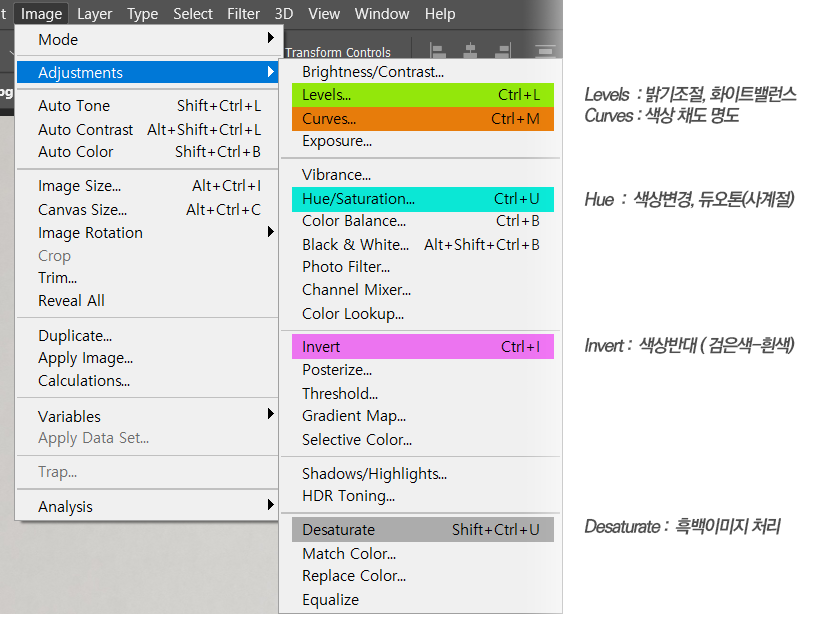
◆Image-Mode(레이어모두)- 흑백(Grayscle)파생-듀오톤(흑백+컬러),비트맵(검은점) ※Indexed 레이어생성이 안됨-RGB로 모드변경 필수!! 모드가 변경될 때는 Flatten으로 Background화 되는 부분의 처리를 묻는다.

◆Image-Adjustments(어쩌다 레이어1개만)-Curves, Hue(듀오톤), Desaturate(흑백)
사계절 색상의 선택한 범위 만큼 듀오톤 컬러를 만들어 주는 Hue

메뉴 Image-Adjustments-Hue/Saturation의 단축키 C+ U 를 누르고, 아래 그림과 같이 우측 하단에 있는 Colorize를 꼭 체크하고 색보정을 할 수 있습니다. Hue는 GTQ포토샵 2~1급 자격시험에 거의 꼭 출제되는 부분이니 꼭 알아두세요.
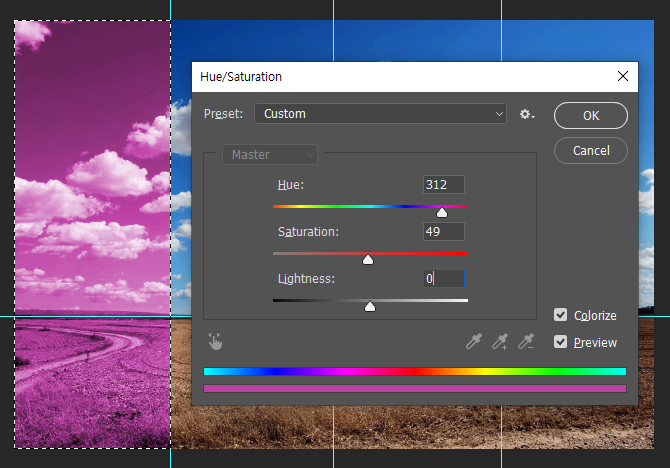
Ex) 자Ruler(C+R) 안내선(Guide) : 안내선은 C+; 로 안보이게 할 수있다. 안내선 기준으로 범위정하고 Hue(CS+U) Colorize 필히체크하고 색상을 듀오톤처럼 처리해보세요. 세미콜론... 보고, 안보고 할 수 있다. 아래는 안내선 기준으로 네모난 선택도구로 범위를 정하고, C+U 키를 입력하고 Hue/Saturation 창에서 Colorize를 체크한 다음에 위 항목인 Hue로 색상을 정하고, Saturation으로 채도를 조절한 예이다. 이때 명도은 Brightness는 거의 기본값으로 놓고 작업을 해도 된다.

Ctrl+U를 누르고 오른쪽아래 Colorize를 체크한 후에, 색상은 Hue로 이동하며 무지개색 스펙트럼 컬러로 색을 변경하고 / 채도는 Saturation을 통해 우측으로 레버를 조절하여 맞추고(왼쪽은 흑백이되니 주의) / 필요에 따라 명도를 조절할 경우에 Lightness를 통해서 조절하여 듀오톤(흑백+하나의 색=두색) 컬러를 표현할 수 있다. 아래도 같은 Hue/Saturation을 처리하는 강좌영상이니 꼭 시청해주세요.
아래 조개중 세워진 작고 큰 조개를 파란색, 보라색 계열로 보정해주세요!


제일 많이 사용하는 쉬운 밝기조절과 강조된 대비되는 Curves C+M
◆Curves (C+M)
RGB 밝기 명도,대비 조절 : 색보정 Red-Cyan(시원한 파랑색) ,Green-Magenta(멍들고 맞은티나는 보라붉은), Blue-Yellow CMY K (blacK)
쉽게 밝기를 조절하고 색상채도명도 외 대비되는 Contrast 사진을 구현할때 사용하는 커브는 단축키 Ctrl + M 로 선분사이에 클릭을 통해 점을 추가해서 곡선그래프를 만들어서 기본 마스터에서는 밝기와 대비(Contrast)를 조절할 수 있고, 고유의 색은 추가(삭제)를 각기 다르게 줄 수 있다.

화이트밸런스로 스캔(촬영)사진의 색을 조절하는 Level
도장이나 서명등을 스캔, 촬영한 사진형태로 얻는 경우에는 레벨로 화이트밸런스 색보정을 하면 선명한 이미지를 얻을 수 있다. 아래 이미지를 다른 이름으로 그림저장 후 알파채널도 같이 활용해 보는 부분을 따라해보세요. 화이트밸런스라 해서 색의 부조화에 대한 전반적인 수정을 통해 특정한 색들, 특히 중립적인 색들을 표현하기 위한 것이다. 여기서는 종이 지면을 촬영한 사진속 흰색이 아닌 회색처럼 보이는 부분을 포토샵의 레벨로 수정하는 부분을 소개한다.
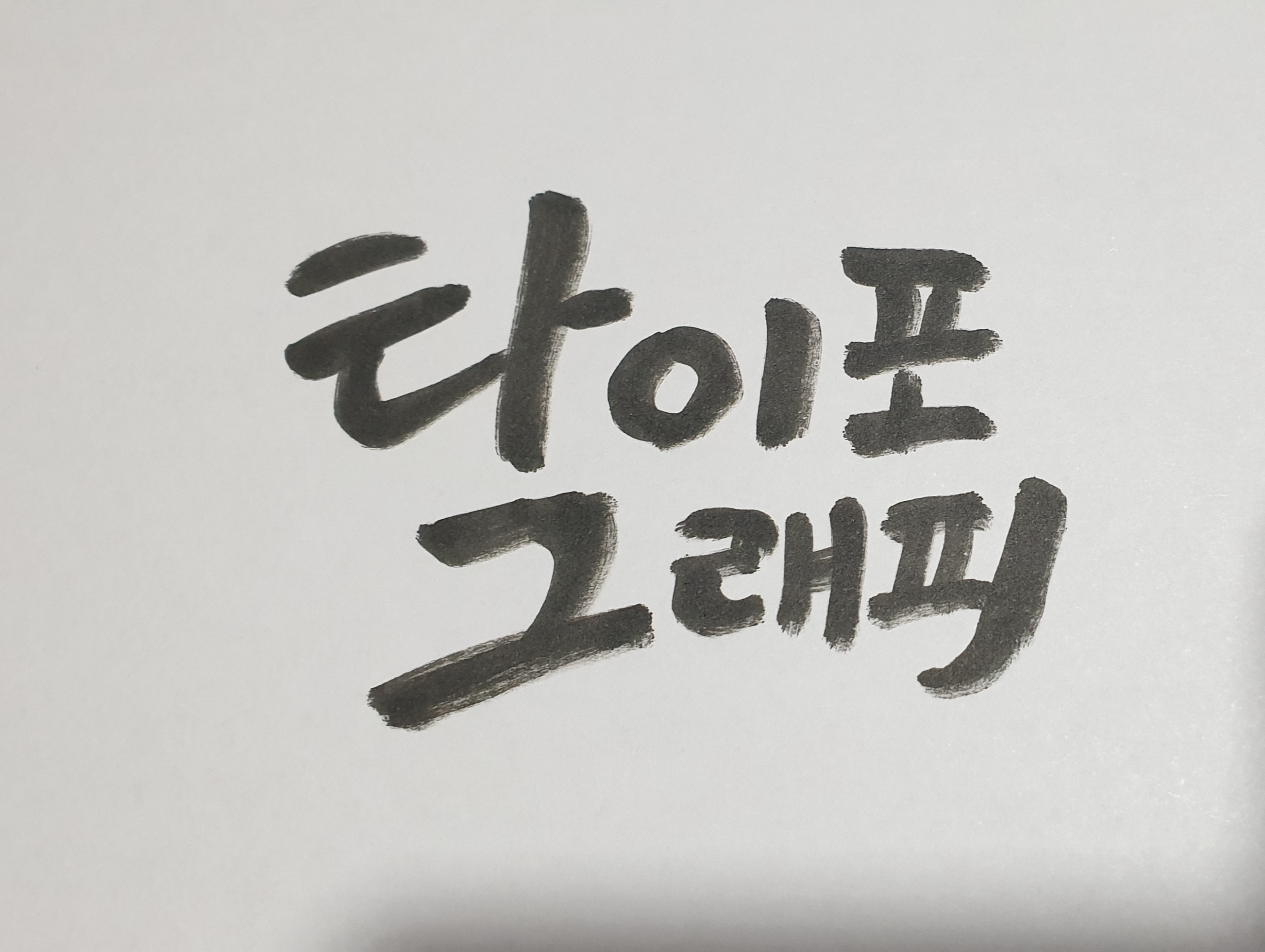
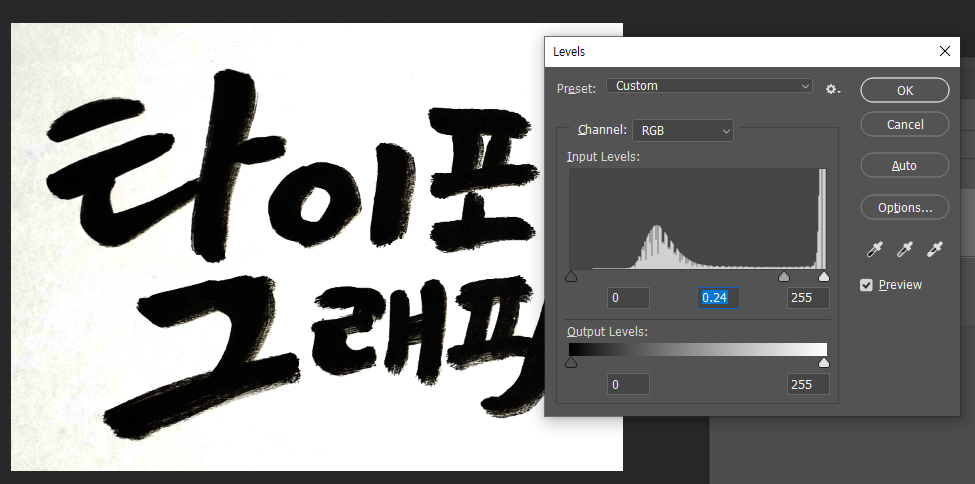
서명이나 종이에 그린 그림, 도장 등의 사진이미지도 색상보정과 알파채널을 알면 쉽게 추출할 수 있습니다.
레벨로 화이트밸런스(배경희게)하는 것은 C+L Options버튼아래 3번째 스포이드를 누르고 희고자 하는 부분을쪽 뽑듯이 클릭하면 배경이 흰게 보입니다. 그래프 중간 레벨을 우측으로 밀면 흰색배경에 서명은 진하게 나타나게 조정됩니다. 커브스(C+M)로 S모양의 커브로 콘트라스트로 대비를 주면 선명히 표현됩니다.
서명만큼 형상을 남길경우 채널 패널(창)에서 Blue채널을 '+'버튼(알파채널 생성)위에 드롭다운 해서 복제한후 이름변경하고 색상반전을 해서 서명만큼 흰색으로 보이게 하여 활용한다.
외부의 연결된 파일 - 고급개체 Smart Object 와 Rasterize Layer
드롭다운 방식으로 현재 문서내 포함된 외부파일인 스마트오브젝트를 현재문서내 일부 레이어로 만드는 작업이다. 한글버전에서는 레스터화라 칭하며 외부 파일외에도 글씨(T), 쉐이프 등에도 레스터화가 가능하다. 스마트오브젝트의 경우는 필요시 특정 레이어를 선택하여 별도의 중복작업을 피할 겸 처리하는 경우도 있다. 그 경우 해당 레이어에서 우클릭한 후 스마트오브젝트 변환(Convert to Smart Object 고급개체 변환)를 선택하면 된다. 수정은 썸네일의 작은 단추 더블클릭하면 되고, 저장후 원본에서 확인가능하다.
영상에 특화된 새 문서인 Film & Video
영상에 특화된 새 문서인 필름 앤 비디오의 HDTV는 안전여백의 틀인 안내선 제공 : 방해시 C+; 키로 잠시 감춤하고 필요시 디시 보이게 한다. 새문서 생성시 흰배색에 사이안컬러의 안내선이 방해가 되어 흰 배색대신에 검은 배색으로 Ctrl+i 색반전해야 한다!

Adjustment Layer
어저스트먼트 레이어는 기존에 레이어 이미지의 색보정 없이 맨위에 위치한 녀석의 정해진 [ 커브~색상,채도, 명도등 ]리스트의 색보정으로 색상과 명암 등 아래에 영향을 미친다. 어저스트먼트 레이어의 시각적으로 보기/안보기 적용여부는 눈Eye 아이콘을 체크해서 결정할 수 있고 값조정또한 가능하다. 일부를 선택하는 기능에서 각각의 레이어의 선택영역과는 다른 전체 하부레이어에 색보정효과를 준다는 편리함과 세밀한 일부처리하 어려운 불편함을 모두 가지고 있으며, GTQ 포토샵 1급 시험에는 이 방법이 아닌 위에서 소개한 선택범위내 일부 영역의 색보정이라는 점에서 자격시험과는 무관하다.
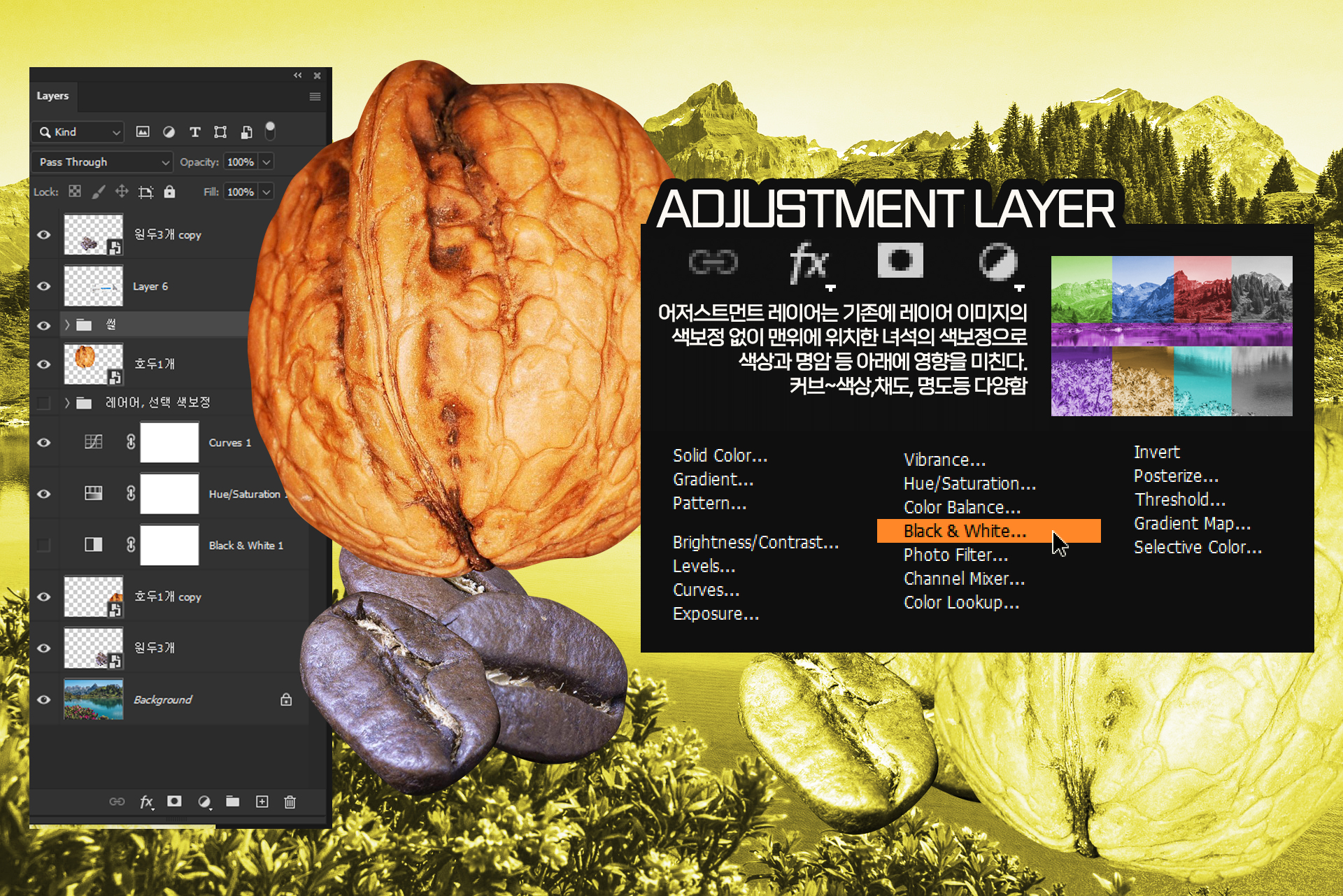
코로나바이러스감염증-19 포스터의 예시
COVID-19
코로나19로 인한 피해를 최소화하기 위해서는 꼭 알아두어야 할 5가지 생활방역 핵심수칙으로는, 몸이 아프면 3∼4일 집에서 쉬기, 일상생활에서는 서로 충분한 거리 유지하기, 실내 환기와 물건 소독하기, 30초 이상 손 씻기, 모임이나 만남 자제하기 등으로 예방을 위해 여러분의 적극적인 협조가 필요합니다.

타이포그래피를 Type툴을 이용해서 제목과 문단으로 구분해서 입력하고 적절한 서체를 적용해야한다. 눈누서체에서 제목용 다양한 글을 검토해서 다운받아서 설치 후 사용해본다.
포토샵 [공모전참고] 제작영상 - 함께 육아
'2D 그래픽 제작' 카테고리의 다른 글
| 2D 그래픽제작 6-1편. 인물보정 필터, Filter, 웃는 얼굴, 점 빼기 (1) | 2025.02.28 |
|---|---|
| 2D 그래픽제작 6-2편. 예술적인 필터 효과, Filter, Action (8) | 2025.02.28 |
| 2D 그래픽제작 3-2편. 아래 형상만큼 보이는 클리핑 마스크, AC+G (0) | 2025.02.27 |
| 2D 그래픽제작 2-2편 포토샵의 블랜드 모드(알파채널과 마스크) (4) | 2025.02.26 |
| 2D 그래픽제작 2-1편 레이어마스크(알파채널), 그라디언트 (3) | 2025.02.25 |