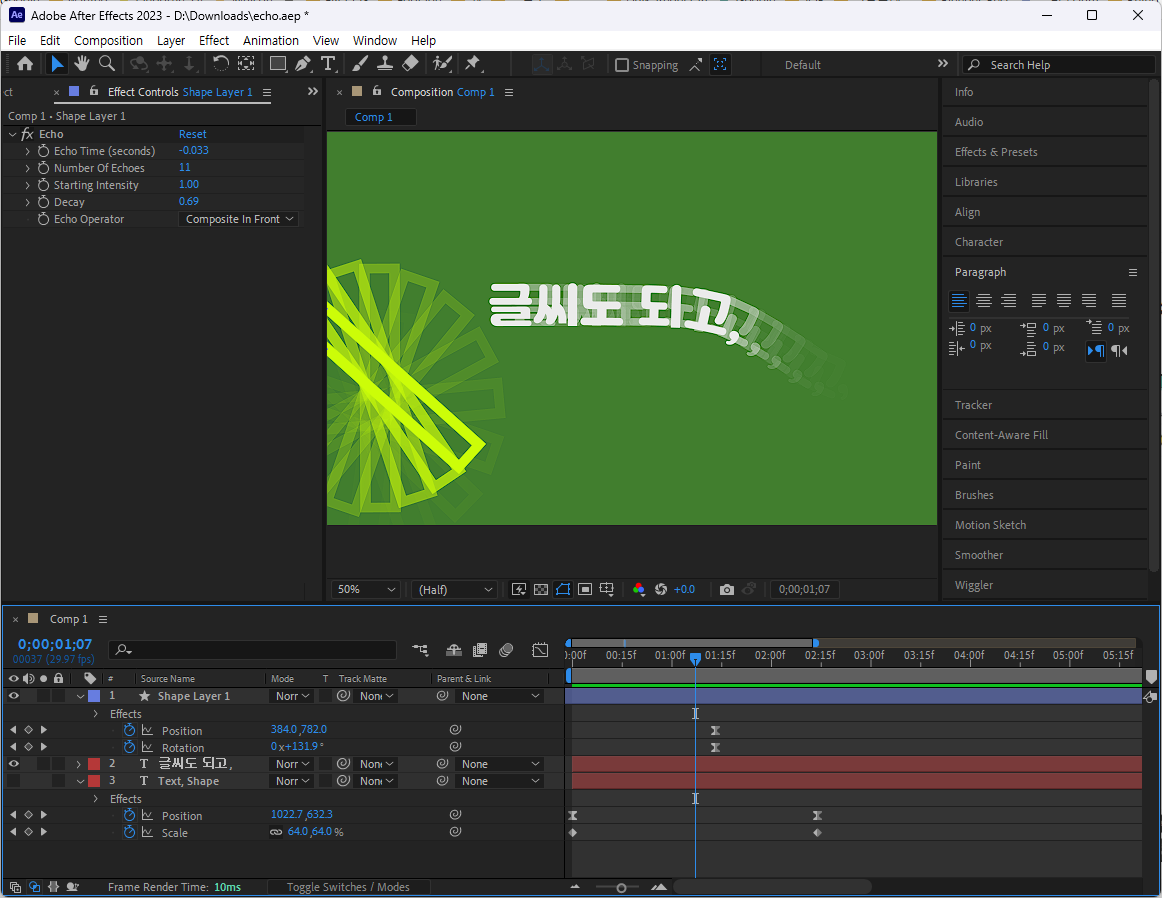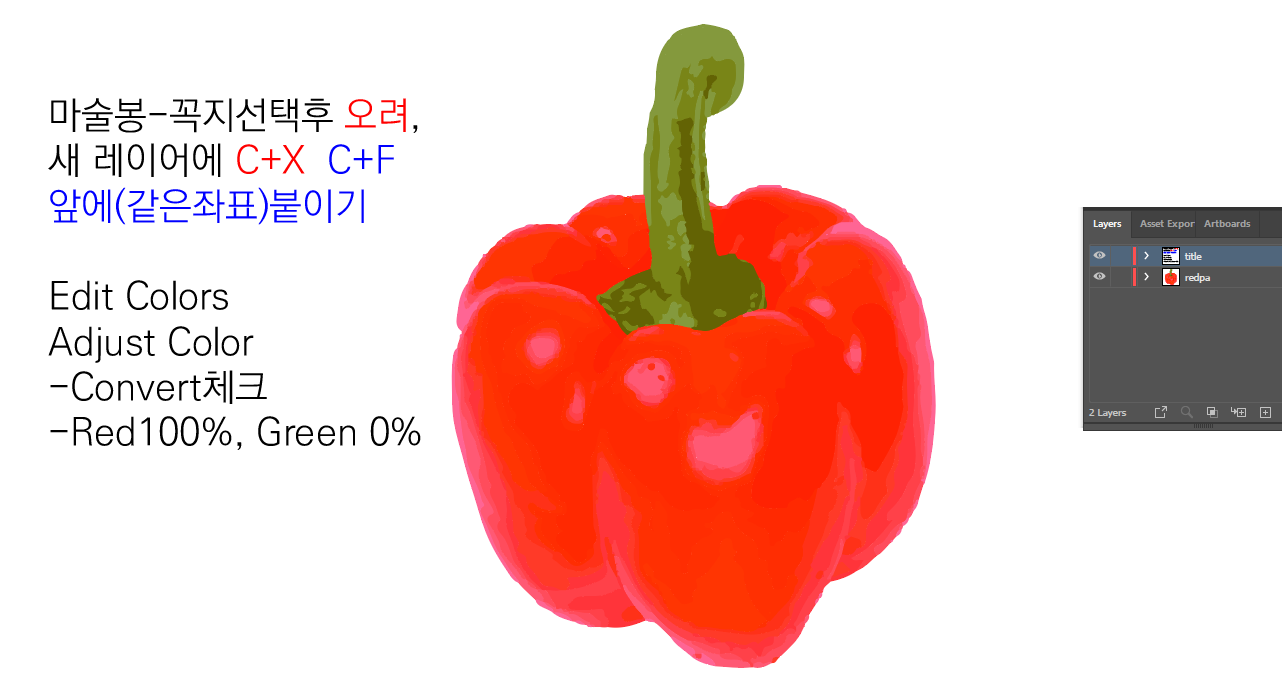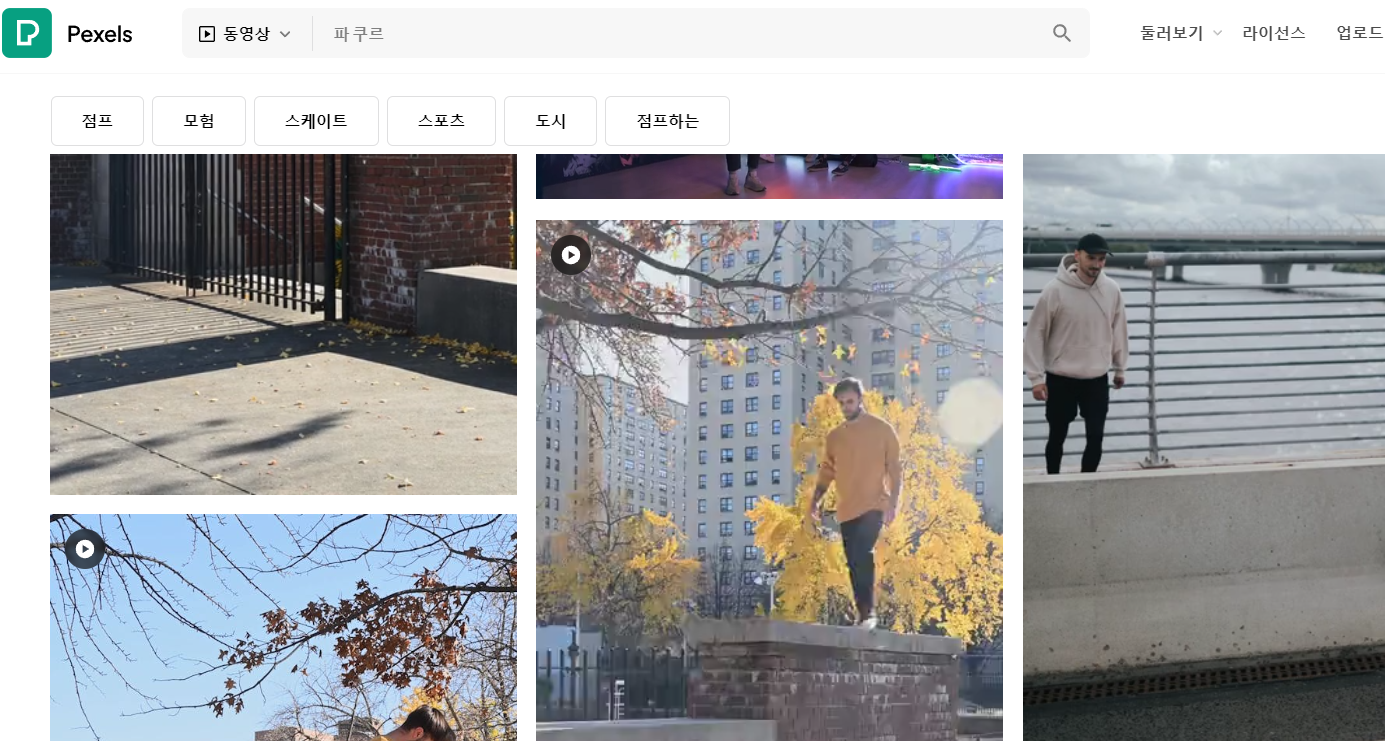애프터이펙트의 CG효과 중 모션블러 처럼 키프레임 애니메이션이나 광고 속 움직이는 비디오의 피사체의 잔상을 남기는 Echo의 표현방법을 소개하겠습니다.

메아리와 잔상 Echo
특정레이어의 위치/이동/회전 등 변형(Transform)의 값 중에서 이동(Positon)에 가속도가 반영된 키프레임의 운동형태의 잔상을 만들어 주는 Time - Echo는 오디오에서도 메아리 처럼 뒤늦게 들려오는 부분에도 사용하는 효과입니다. 벡터형식의 Text와 Shape에는 동일한 효과가 적용되고, 비디오 파일에도 움직임이 있는 경우에 반영할 수 있습니다.
01. 움직이는 레이어의 콤프, 비디오 파일을 선택하고, 검색창에 Echo를 (Time-Echo)찾아서 추가한다.
02. Effect Control의 Echo 속성을 아래 그림의 값을 참고해서 수정한다.
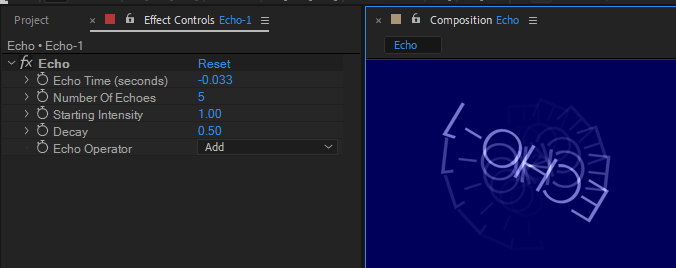
◆ Echo Time : 기본 -0.033 값으로 뒤에 따라오는 잔상이기에 마이너스 값이 필요하다.
◆ Num of Echoes : 잔상의 갯수, 1개 이상 준다.
◆ Decay : 잔상의 불투명도(Opacity)로 70%인 0.7 이하를 추천한다.
◆ Echo Operator : Blend모드로 Add가 기본이고 유사한 Screen, 원본인 Front 정도가 적절하다.
※ 모션블러와 병행해서 사용하면 서로 효과가 겹치니 Echo는 Motion Blur 택일해서 사용해야한다
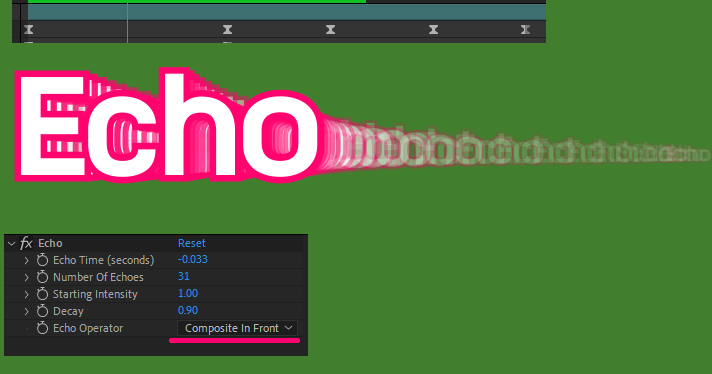
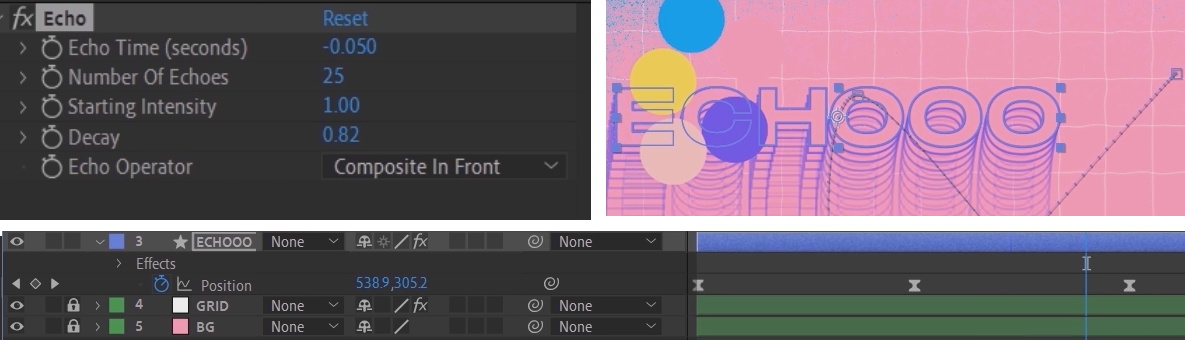
텍스트와 쉐이프 전용인 Echo효과 PNG 이미지에는 직접은 효과가 적용되지 않습니다.
메인에 삽입한 이미지레이어를 우클릭해서 우선 프리콤포즈를 1차Leave와 2차 움직이는 Move로 선별해 콤프를 만들고, 메인콤프에서 에코효과를 적용해야합니다.
01 메인 이미지레이어를 우클릭해서 우선 프리콤포즈를 1차Leave 옵션을 체크하고 생성합니다.
바로 메인에서 그 1차 콤프를 선택한 상태에서 키프레임을 반영한 움직이는 2차 프리콤포즈를 Move 옵션으로 생성합니다. 메인에서 단순한 움직임이 보이는 이 2번째 재가공한 콤프는 에코의 대상이 됩니다.
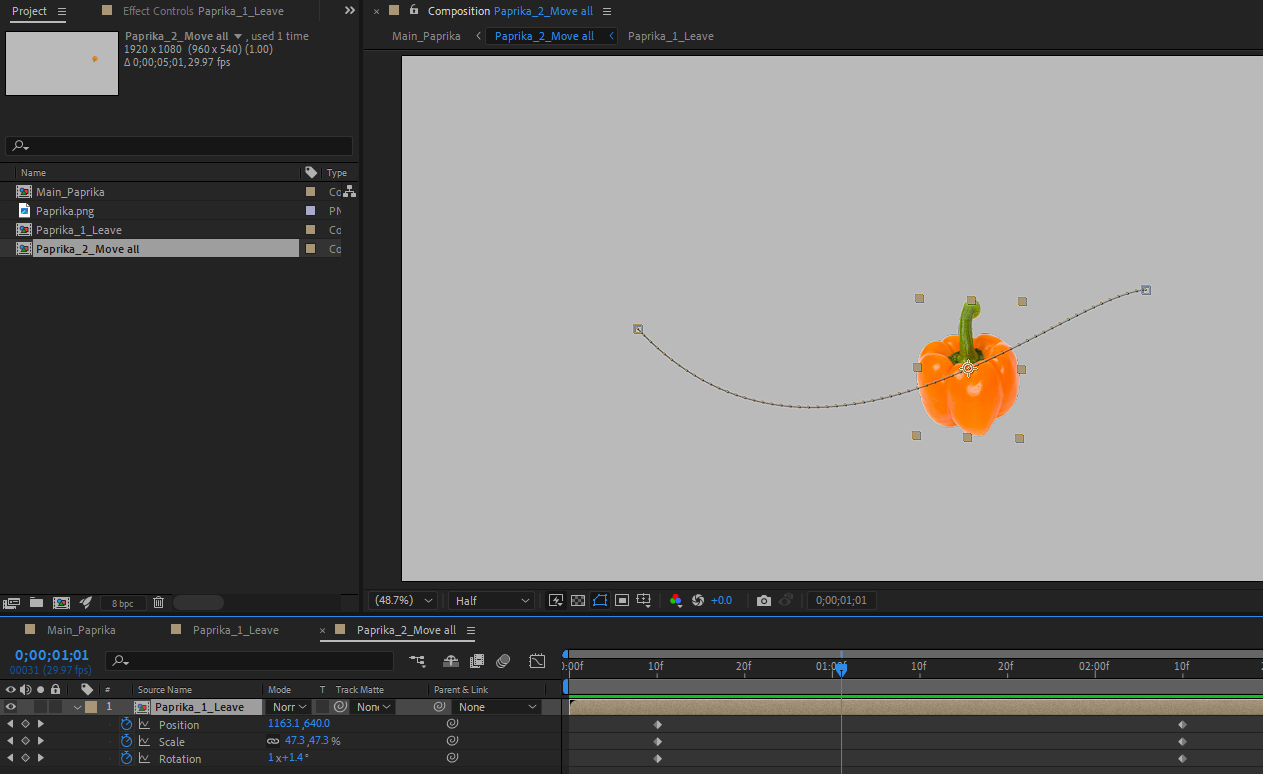
02 메인콤프에서 움직이는 2번째 재가공한 콤프는 Compositon in Front 오퍼레이터로 에코효과를 적용해봅니니다.
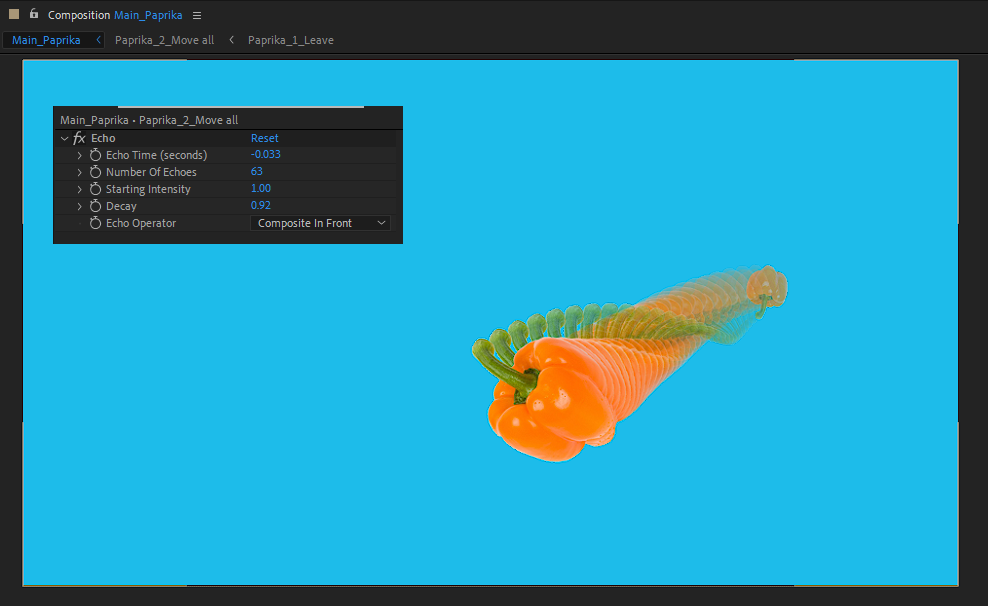
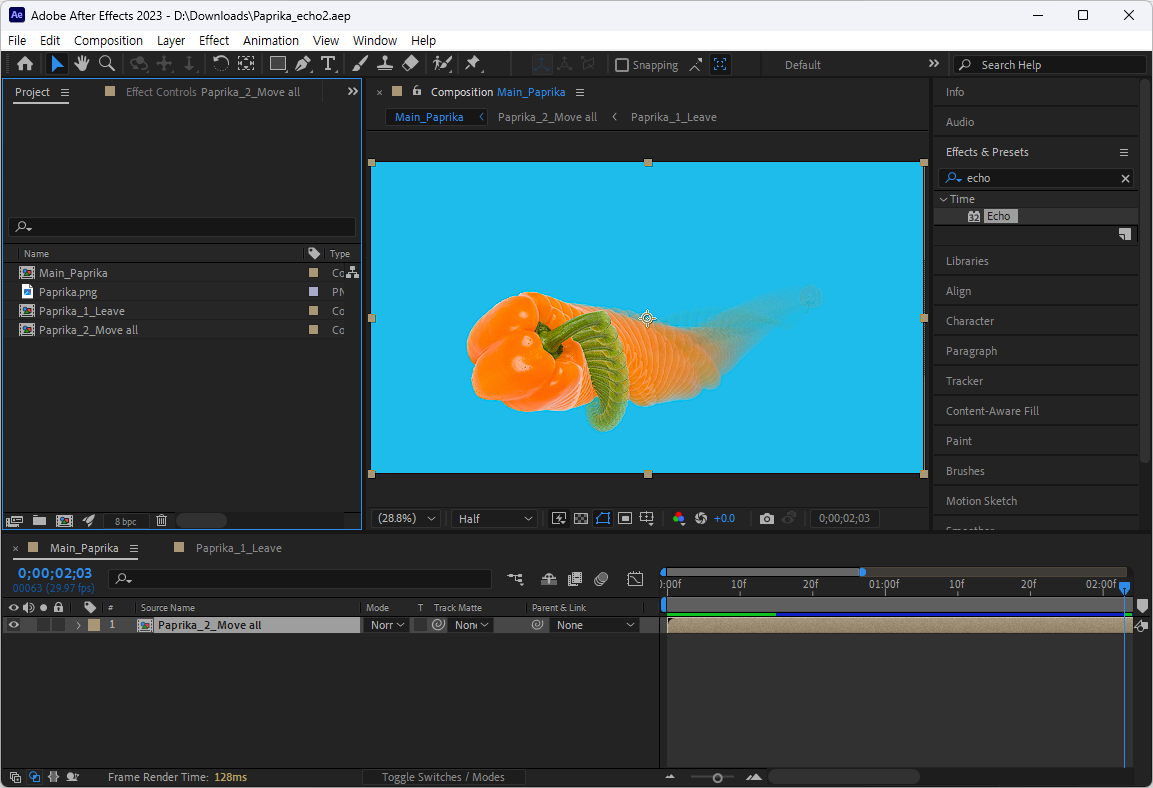
광고속 인물의 잔상효과 Echo Motion Trail Effect (with Roto Brush)
쉐이프와 텍스트 등 벡터기반의 레이어가 아닌 경우, 레스터 기반의 이미지와 비디오 푸티지는 블랜드모드 기반으로 시점별 잔상을 남기는 것이라 1개의 비디오 파일원본으로는 에코효과가 블러와 같이 보여져서 제대로 적용이 안됩니다. 삼각대로 고정한체 주인공인 피사체 대상만 변화가 있는 비디오 푸티지를 준비하세요.

작업방식은 우선 동일한 비디오 푸티지를 복제하고 / 위에는 로토 브러시로 피사체만 남기고 경계를 뿌엿게 자연스럽게 보이게 한 후 / 아래 비디오에는 본장에서 소개하는 Echo효과를 적용하는 순서로 진행합니다.
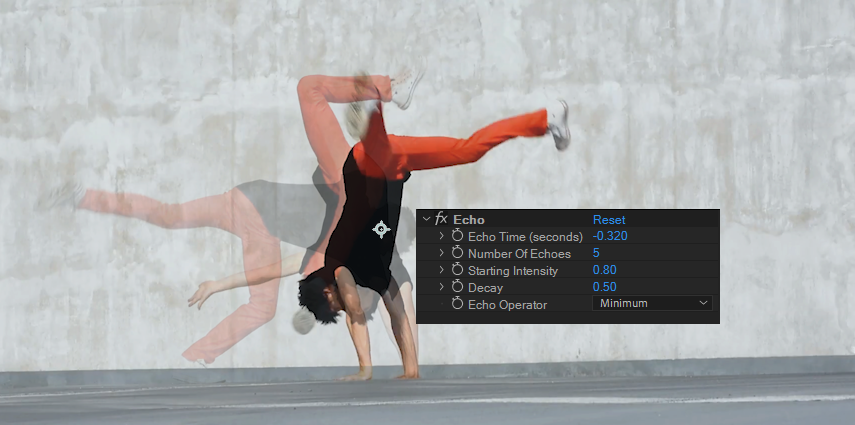
01. 비디오 레이어는 Echo효과 : 세밀한 속성과 값을 파악하자!
위 레이어의 비디오가 로토브러시 되면 피사체외는 비어 있습니다. 이 비어있는 부분을 잔상으로 처리하기 위해 아래는 echo 효과를 적용해주세요.
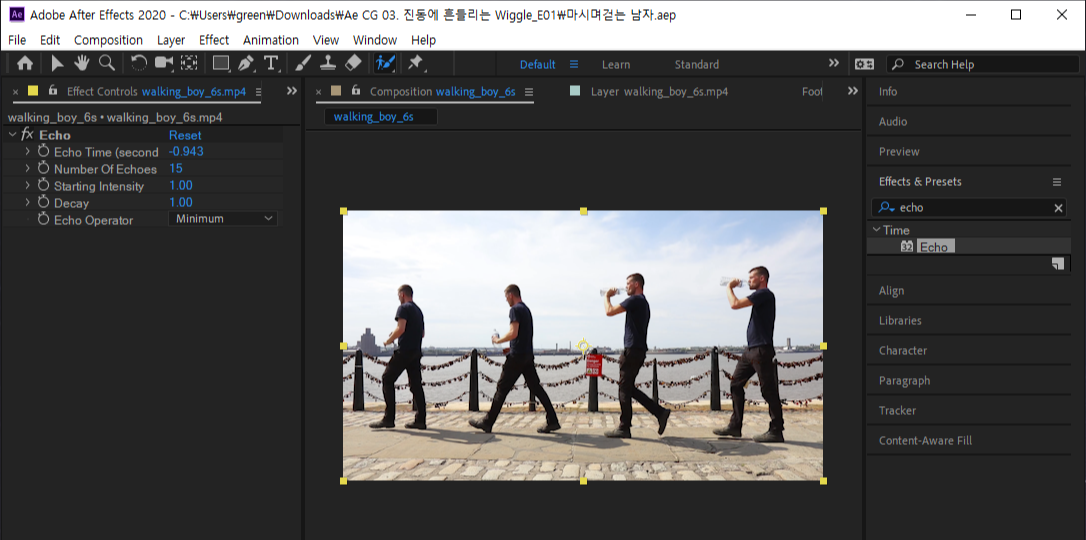
echo 효과를 정확하게 속성과 값을 정하기 쉽지 않지만, 아래 Echo Time의 경우 원본과 이어지는 잔상들의 간격과 관련되어 민감합니다. Minus - 값을 우측으로 Ctrl키를 누르며 값을 세밀하게 증감하여 처리합니다. 잔상의 명확성과 불투명도는 Echo Operator에서 결정되는데 피사체와 같이 선명한 처리는 Minimum / 불투명도 같은 매트릭스 장면같은 잔상이 남길 경우는 Composite In Back을 지정해 주세요.
Ex1) Decay값이 0.6 맨앞 원본 다음의 Echo가 60%의 잔상으로 시작되고 있다
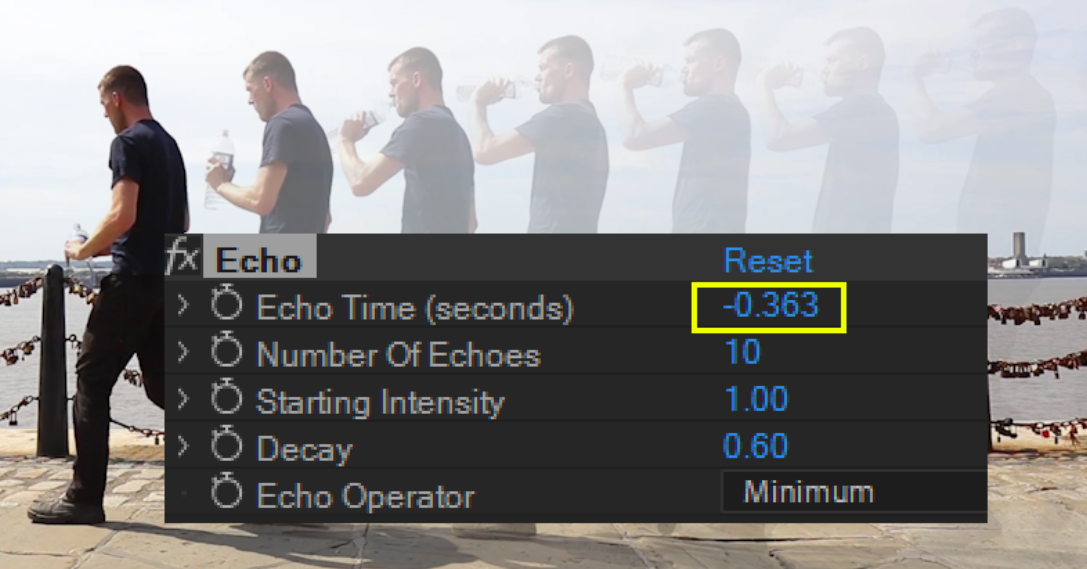
Ex2) 그림1과 다르게 Decay값이 1.0 피사체 그대로 보여진다. 너무 간격이 좁게 보인다.
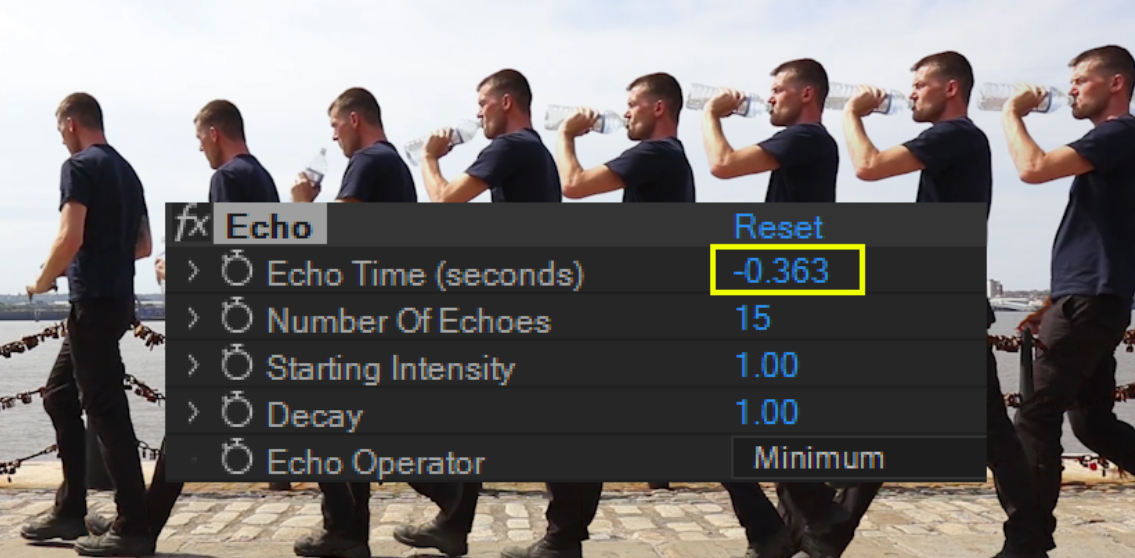
Ex3) 동일한 조건에 -0.6정도의 차이로 간격이 여유롭다
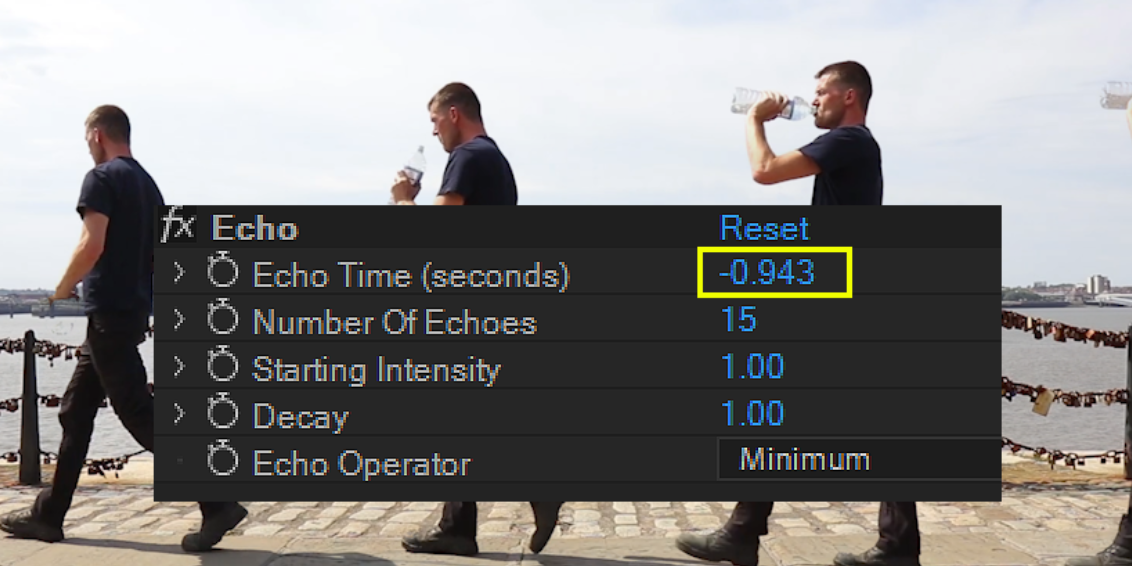
위에서 다양한 Echo효과를 영상에서 확인해보았습니다. Echo효과를 적용시에는 삼각대로 고정해 촬영한 영상이 아닌 주인공을 따라가거나 카메라가 흔들리는 경우 배경요소들과 마구 겹치게 보여서, Footage로서 적절한 카메라가 고정되있니 않은 비디오 클립은 Echo효과에는 부적절합니다. 카메라가 고정된 상태에서 촬영한 영상이 에코효과에 적절 합니다.
풋티지(Footage)는 포트폴리오의 시작이다!
 |
 |
 |
 |
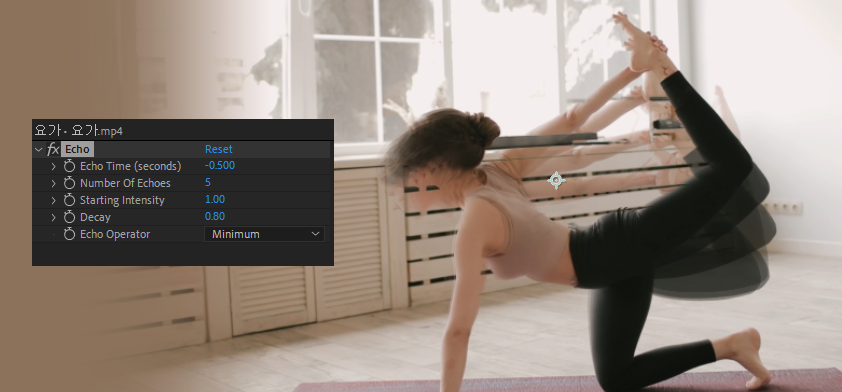
애프터이펙트에서 잔상효과인 에코(Echo)에대해 알아보았습니다. 에코효과와 유사하게 애프터이펙트에서 도형과 펜툴로 그린 쉐이프라는 독특한 벡터레이어에 적용하는 반복된 중독성있는 모션그래픽 중 하나인 반복시켜주는 리피터(Repeater)도 함께 알아두면 비교와 특징을 통해 필요한 부분을 선별해서 적용할 수 있겠습니다.
Ae CG. 반복된 Shape의 표현 Repeater
After Effect의 Shape 전용 효과 중 인기있는 것이 바로 리피터이다. 도형이나 선형애니메이션에 적용하는 Trim Paths와 같이 즐겨사용하는 Repeater는 복제를 해주는 선형 애니메이션 기법 중 추가하
oztv.tistory.com
'After Effects [Ae]' 카테고리의 다른 글
| Ae 15편. 파티클 표현 CC Particle World (1) | 2025.05.13 |
|---|---|
| Ae 6-1편. 자체움직임 갖는 비행기, 자동차의 경로운동 (6) | 2025.05.13 |
| Ae 14편. Shape의 반복표현 Repeater (3) | 2025.05.13 |
| Ae 12편. 오디오 반응, 🎧 Audio Spectrum, Polar Coordinates, Audio Amplitude (4) | 2025.05.12 |
| Ae 11편. 브러시 2종, 누끼 작업용 로토 브러시, 포토샵 같은 페인트 브러시 (6) | 2025.05.12 |