사운드디자인, 영상제작에 필요한 오디오편집과 Effects의 전환효과(Transition)
오디오없는 영상은 생명력이 없는 머선129~ 무생물 같습니다. 영상제작에 배경음악BGM(Background Music), 사람의 목소리로 설명하는 내레이션, 주요장면에 적절한 효과음 등의 오디오 요소가 빠지면 안되겠죠? 영상제작에 사용할 수 있는 오디오를 편집하고 무료 음원을 구하는 방법과 오디오 편집하는 방법을 소개해드립니다. 아래 본 교육내용을 충분히 이해하면 여러분도 만들 수 있는 2개의 Episode로 캠페인영상, 방송영상에 적용할만한 내용을 다루고 있습니다.
[바로가기] 오디오편집 | 트랜지션
음성이들리는 비디오파일로 실습하기
본 작업에 사용한 영상은 초상권이 있으니 실습용으로만 사용을 제한합니다. 위 인터뷰 영상에 적합한 대화, 승강기 관련영상은 아래 2개 파일을 활용하세요. 최종 1차 편집한 완성된 시퀀스를 복제한 후 응용버전으로 수정해 사용하는데, 승강기 안전수칙 비디오 클립을 C+L을 통해 비디오 오디오를 분리해서 컷편집을 하고 영상을 Alt키로 교체해서 트랜지션 효과를 적용해보세요.


[클릭] 픽사베이에서 배경음악 구하기
01. 프리미어 프로에서 오디오 편집
오디오편집은 비디오 컷편집과 동일한 방법으로 시작하는 인(In), 끝나는 아웃(Out) 범위를 지정하거나, 영상이나 스틸이미지의 소요시간을 시간입력항목에 입력한 후 잡아 던지는 드롭다운(Drop down)방법을 사용하지만, 소스모니터 창의 음파화면이 아닌 아래 Wave 파장아이콘(Drag Audio Only)을 잡고 던지는 부분이 다릅니다. 유튜브 스튜디오의 오디오 보관함에서 출처없이 안심하고 활용할 만한 아래 배경음악을 캠페인 영상에 활용하세요.

자세한 내용은 아래 영상 프리미어 프로에서 오디오편집 무작정 따라하기 영상을 참고하세요.
✈️ 편집1 - 오디오클립의 세부 레벨(볼륨)조절
유튜브 쇼츠는 60초 이내의 영상이고, 광고영상은 대략 20초정도입니다. 아래는 캠페인 영상에 적합한 광고영상분야에 활용하는 전체 BGM중 오디오트랙의 A2 트랙 우측의 빈공간을 더블클릭하여, 빨래줄을 보이게 하는 것으로 시작하는 편집입니다. 빨래줄같은 수평의 오디오클립의 볼륨레벨바를 올리고 내리고, 필요한 경우 Ctrl+Click을 줄위에 원하는 시점에 키프레임을 2개팀으로 생성해서 둘중에 하나의 변화로 Fade In/Out을 통해 오디오클립의 방송용 편집을 해보는 시간입니다.
오디오클립의 볼륨레벨 조절방법은 현재 선택한 클립 1개에 해당되는 섬세한 편집방법입니다.



😎인터뷰인물.... 중간 해당 그림, 영상 대체 대체는 VA모두가능(Alt+드롭다운) BGM A? B!
😎비디오(V)와 오디오(A)의 연결(Link/Unlink) : C+L 키 하나로 VA녹화영상에 연결/연결해제
😎오디오 배경음악....키프레임 Ctrl+클릭 생성(추가), 키프는 2개가 한조, 짝수. 키프는 수평이동시에 Shift키를 누르고이동해 수직 안내려가게 해라! 키프는 애니메이션 할때도 사용된다.
😎 스틸이미지/스냅샷 Pr 프로젝트와 소스창에서 CS+E 카메라 스틸이미지 단축키 Win 윈도우캡쳐 : 윈도우+Shift+S 스냅샷
✈️ 편집2 - 오디오트랙의 전체 레벨(볼륨)조절
A1, A2 등 원음과 배경음악 등의 트랙에는 여러 클립들이 배치되어 있는 경우가 많습니다. 여러 오디오클립들의 볼륨을 조절한다는 것은 무리겠죠? 이때 Audio Workspace에서 Audio Track Mixer를 만나면 쉽습니다. 해당 크랙만 레바를 위로 올리거나 내려 전체 레벨을 조절해서 통일된 볼륨을 유지할 수 있습니다. Audio Clip Mixer는 편집1에서 해본 해당 오디오클립의 볼륨을 조절하는 단순 기능입니다.

◇ 오디오 클립믹서 - 선택한 오디오클립의 레벨(볼륨) 조절하는 창이다. 편집1 - 오디오클립의 세부 레벨(볼륨)조절을 통해서 대신 할 수 있어서 사용빈도는 낮다.
◆ 오디오 트랙믹서 - 타임라인의 오디오트랙 1,2를 전체 트랙내의 모든 레벨(볼륨) 조절하는 창이다.
Pr에서 프로그램&타임라인 반복재생하기/////////////////////
◆프로그램창 하단의 스패너(도구)클릭하면 셋팅스에서 반복(Loop)체크

비디오(V)와 오디오(A)의 연결(Link/Unlink) : C+L 키 하나로 연결(연결풀기)
촬영한 영상을 소스패널에서 재생해서 보다가 잡음, 소음 등이 들리면 아래 보이는 필름 아이콘(Drag Video Only) 버튼을 누르고 타임라인에 원하는 위치에 드롭다운해서 삽입하는 것이 좋습니다. 만약 타임라인 속에서 급하게 편집을 하다가 불필요해보이는 부분이 있다면, 여러분은 Video와 Audio를 분리시키는 연결해제인 Unlink로 VA를 분리한 후에 별도로 A만 삭제할 수 있습니다. 필요시 Audio가 제거된 부분의 Video와 클립의 길이가 동일한 Audio클립이 있는 경우에 짝궁이 되게 VA를 연결하는 Link 명령을 줄 수 있습니다. 위에 소개한 Link와 Unlink는 클립들을 선택하고 우클릭한 후에 일일히 연결/안연결을 하지만, 실무에서는 콘트롤키(줄여서 C) C+L로 연결하고 연결풀고를 하나의 키로 해결합니다.

[ 응용 : 캠페인영상 제작]
E01 배경음(BGM)을 Audio Level을 ctrl키를 누르고 키프레임을 추가하여 제어하는 오디오편집과 Type툴로 입력한 이션셜그래픽의 비디오 트랜지션을 통한 애니메이션 표현을 통해 동영상과 유튜브용 썸네일로 내보내는 방법을 종합해서 소개합니다.
E02 방송용 22초 캠페인영상 E01의 응용편은 완성된 시퀀스를 복제한 후 다른 편집으로 다른 시안을 준비하는 에피소드입니다. 말하는 화자의 목소리외에 일부 장면을 다른 비디오(이미지)로 대체할 경우에는 인터뷰 영상의 비디오와 오디오의 연결을 Ctrl+L 키로 해제(Unlink)하여 구분해준 후, 필요한 시점에 컷편집을 해줍니다. 저 마스크 착용한 얼굴만 계속 볼 수는 없잖아요??
오디오는 그대로 사용하고 잘려진 비디오 클립 일부를 대체할 이미지 혹은 비디오 클립을 Alt키를 누르면서 원본 위치의 타임라인 그자리에 드롭다운하여 떨어 뜨린 후 Alt키를 떼세요. 그러면 인터뷰하는 남자의 얼굴대신에 원하는 이미지, 비디오파일로 대체된 것을 볼 수 있습니다.
아래 그림과 같이 아래 내레이션 스마트폰 녹음파일로 배경음악과 오프닝영상을 제작해보세요


"여기까지 영상을 보며...
무작정 따라 해보세요! "

본격적인 제작편집 전 여기까지
연습을 많이해주세요
처음으로 fx. Effects 효과를 사용하는 시간입니다.
쉬운 페이드인과 믹스 전환효과 : Transition

Audio Transiton 오디오 전환효과
- 영상 앞부분에 배경음악이 서서히 들리는 효과(Fade In) - 앞부분에 효과를 던진다.
- 영상 뒷부분에 배경음악이 서서히 사라지는 효과(Fade Out) - 뒷부분에 던진다.
- 배경음악 1개이상 이용시 음악과 음악사이 - 뒷부분에 던지고, Effect Controls에서 효과를 중첩시킨다.


Audio Transition-Crossfade
약 5초분량의 배경음악인 BackGround Music을 별도의 시퀀스로 생성해서 만들어보는 부분에서 Audio Transition의 효과가 추가됩니다. 원하는 오디오 클립을 프로젝트창에서 선택하고 아래 영상과 같이 Audio Transition을 준후에 MP3로 내보내면 오디오 편집을 하지 않고 인트로, 아웃트로에 BGM을 추가하는 것으로 쉽게 사용할 수 있습니다.
Video Transition 비디오 전환효과

Video Transition-
- Dissolve-Cross Dissolve : 비디오의 교차효과로 전체영상의 시작과 끝, 시점과 장소변화에 맞춰서비디오와 비디오사이에 주로 많이 주는 효과
- Slide-Push : 소타이틀의 등장과 퇴장을 좌측과 우측에 밀듯이 적용되는 효과
- Zoom-Cross Zoom : 화면중간에 배치된 타이틀, 비디오의 다이나믹한 교차에 적당한 효과

작은 모니터 15인치 편집 유틸 돋보기 이용하기
◆ 확대 : 윈도우키 + 'Plus' (+ 계속누르면 더 확대, - 축소) ◆ 원본크기로 복귀 : 윈도우키 + 'Esc'
프리미어 프로 타임라인 이동
클립의 앞/뒤 이동 : Shift+Home / Shift+End
보통 문서인 시퀀스 앞/뒤 이동 : Home~End
오디오/비디오 분리와 연결
C+L : Link(Unlink) V/A분리,연결
⏰ 오디오의 립싱크 맞추는 방법
특별한 경우로 립싱크 다른경우는 오디오 선택하고 Alt키를 누르면서 방향키 <좌 | 우>로 1 프레임 단위로이동해서 싱크를 수정한다.
🔊 소리가 안들릴때는 오디오 하드웨어 설정

그런데, 오디오 소리가 안나요?


🎤 마이크의 품질문제로 지지직 거리는 배경 노이즈를 제거하는 프리미어 프로의 오디오 효과 - Remove background noise : DeNoise
[밈]
꽁꽁 얼어붙은 한강 위로 고양이가 걸어다닙니다
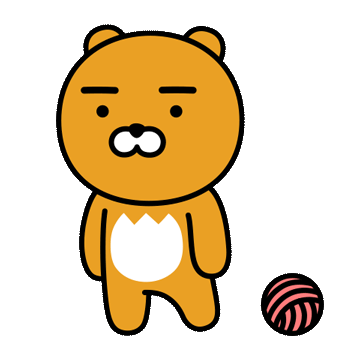
스틸이미지의 트랜지션으로 시퀀스 자동화


내레이션을 직접 마이크로 녹음을 한다면 어떨까?
마이크로 직접 내레이션 레코딩작업을 프리미어 프로는 지원합니다. 설정에서 기본 입력설정을 자동으로 잡아주지만 필요한 경우는 체크 해보시고 마이크 모양이 활성화 되면 카운터를 3,2,1과 같이 세이진 후에 레코딩 입력할 수 있습니다.

how to reduce echo in Premiere Pro using the DeReverb effect
메아리 처럼 울리는 마이크 에코 현상은 스피커와 마이크의 거리가 가까울때 일어나는 오류입니다. 테스트로 녹음해보고 에코가 없어야지 확인도 안하면 처음부터 녹음을 해야합니다. 마이크로 직접 내레이션작업을 하다보면 스피커를 끄고 마이크로 녹음을 해보고 직접 중간에 끊고 들어봐야 합니다. 에코가 너무 심하면 다시 레코딩을 해야합니다. 최소의 에코는 DeReverb 효과를 통해서 감소시킬 수 있습니다. DeReverb 를 추가하고 Edit의 Amount를 기본값 40에서 증가시켜 줍니다. 저의 경우는 70정도 주니 감소되었습니다.
아이폰으로 촬영한 비디오파일이 프리미어 프로에 불러오지 못하면? 미디어 온라인변환기 MOV to MP4
iPhone - Apple에서는 기본 MOV파일로 녹화됩니다. 프리미어 프로에서 Import가 안될 수 도 있습니다.|
무료 MOV 파일을 MP4 동영상으로 변환하기. Adobe Express의 무료 MOV-MP4 동영상 변환기로 빠르게 파일 형식을 바꾸세요. ▶ Adobe Express
선택한 클립(V,A)을 시퀀스로 만들기
◆방법A. C+N 시퀀스 생성.◆방법B. 프로젝트 패널에서 클립선택 후 선택한 클립을 시퀀스 생성(New Sequence from Clip) - 해당 폴더(Bin)에 그자리에 생성되어 Main공간으로 이동(C+C/C+V)이나 Main에 드롭다운으로 이동 추천!!※ 시퀀스이름이 영상이름이 되니 엔터키로 이름수정
Pr에서 오디오만 mp3로 내보내기
BGM_5s.mp3 시퀀스에서 오디오 위주로 작업 후 C+M 포맷에서 mp3 형태의 오디오 파일로 내보내서 사용할 수 있다. 비디오클립과 같이 오디오클립도 유사한 클립으로 대체시 Alt키로 해당 클립위에 드롭다운하여 교체한다.
'Premiere Pro [Pr]' 카테고리의 다른 글
| Pr 5편 비디오 위치, 크기, 회전, 투명도, Nest 중첩 (0) | 2025.06.27 |
|---|---|
| Pr 4-2편 사운드편집 골드웨이브, 배경음악, 효과음, TTS 내레이션, AI 보이스 (0) | 2025.06.27 |
| Pr 3편 큰 타이틀과 작은 자막(Graphic / Caption-Vrew) (15) | 2025.06.23 |
| Pr 2편 비디오 컷편집과 스틸이미지 활용 (0) | 2025.06.23 |
| Pr1편 영상편집 개론, 제작과정, 가편집 (0) | 2025.06.23 |











