영상속에서 불필요한 부분을 제거하여 꼭 필요한 부분만을 사용하거나, 영상속의 한 장면을 스틸이미지(JPG)로 별도 저장해서 고정된 영상처럼 처리하는 비디오 컷편집 부분을 소개합니다. 프리미어에서 영상을 컷편집(자르고 수정하는 등)은 크게 3가지방법을과 스틸이미지를 다루는 방법을 소개합니다.

이슈가되는 에코, 저탄소운동 관련 공모전용 소스들
제작하려는 콘텐츠의 주제에 대한 키워드를 통해 직접 촬영하기 힘들 경우 무료 동영상 공유사이트를 통해 자료를 구해 영상편집을 할 수 있습니다. 픽셀스의 영상검색 저탄소운동, 오염, 수질오염, 대기오염, 공해, 재활용
모든 프로젝트 작업에 필요한 자료들을 폴더를 분류해서 구성을 해야 한다.

픽사베이 - 동물을 주제로한 영상들

2편에서는 더 간편하고 실무적인 편집방법으로 진행합니다.
프로젝트를 생성하고 가져온(C+I ) 소스를 시퀸스생성없이, 첫 영상을 원본그대로 소스창에서 분석후 타임라인에 드롭다운 가져온 소스이름으로 시퀀스가 자동생성-시퀀스이름 필히 변경해야한다.
"이번에는 가져온 첫번째 영상으로
시퀀스 쉽게 만들어봐! 시퀀스 이름
엔터키 치코 바꾸는 거 잊지말고~"


픽셀스(https://www.pexels.com/ko-kr/videos/)에서 다운로드한 비디오파일들(각자 다른 프레임)은 같은 가로비율이라도 프레임크기에 따라서 블랙스크린 혹은 너무 크게보이기도 한다 / 클립선택하고 우클릭 @ Scale to Frame size(프레임크기에 맞추기) 가로는 별도작업을 해야함. 자세한 내용은 Pr 5편에서 소개합니다.
컷편집 관련영상은 아래에서도 유사하니 참고하세요.

프로젝트 닫고 새 프로젝트 시작하기 | File-Close Project(CS+W)
프리미어 프로에서 여러개의 프로젝트파일이 열려있으면, PC가 느려지거나 패널사이 혼란이 있어서 현재 프로젝트를 닫고 새로운 작업을 해야한다. 이때는 프로젝트 닫기를 하면 좋다.
최근 CC버전부터는 시퀀스파일을 별도로 생성하지 않고, 프리미어 프로젝트 파일을 생성 한 후, 바로 가져온(Import: C+I) 비디오파일을 타임라인에 삽입하는 방법을 통해서 쉽게 시퀀스를 생성하는 간편한 방법과 꼼꼼하게 영상을 필요로 한 부분을 가려서 깔끔한 영상편집법을 배워봅니다.

영상 컷편집(Video Cutting)
프리미어 프로에서 해당 비디오클립에서 원하는 일부분을 컷편집(자르고 수정하는 등)이라고 합니다. 컷편집 방법을 다양한데 크게 3가지방법을 사용합니다. 아래 보더콜리와 견주가 나오는 산책영상을 다운받아서 영상편집 연습을 하세요. 아래 Footage(풋티지)는 pixabay.com에서 구글로 간편가입하고 로그인 하시면 '강아지' 혹은 'dog'라고 검색한 영상을 여러분도 구할 수 있습니다.
※ 참고 : 견종 Border Collie (보더 콜리)
잉글랜드의 스코틀랜드 경계 카운티 인 노섬벌 랜드에서 양을 기르기 위해 방목하는 개 품종
2편에서는 시퀀스생성을
시퀀스 생성없이, 가져온(Ctrl+i ) 소스 중, 첫 영상을 원본그대로 소스 모니터 창에서 분석 후, 타임라인에 직접 드롭다운하면 간편하게 시퀀스가 생성되는 방법으로 시작을 해보세요.


A소스창에서 인/아웃지점 선택후 삽입하는 방법
가장 먼저하는 컷편집 방법. 간단한데.. 불러온 영상을 더블 클릭하면, 소스 패널에서 보여진다. 영상을 재생하고 분석한 후, 삽입한 부분의 시작(IN)과 끝(OUT)을 하단 버튼으로 지정한 후 타임라인에 드롭다운(던지면) 한다.
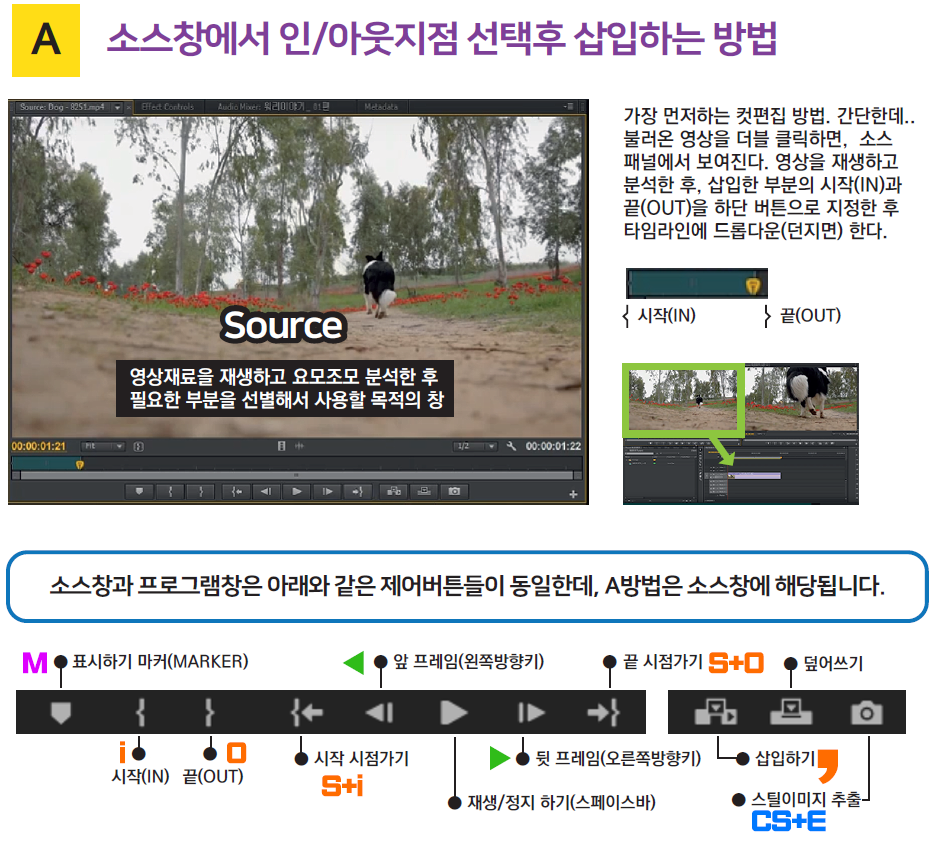
마커를 이용한 표시는 다양한 시점의 비선형편집의 기본.
마커는 1개의 비디오 클립속에 다양한 시점(프레임)의 위치에 표시를 해서 생성할 수 있고, 편집 중 클릭만으로 해당된 시점으로 이동을 할 수 있는 비선형편집의 특징을 보여주는 기능이다. 마커를 더블클릭하면 색상과 네임에 이름을 지정할 수 있다.

불필요하게 추가된 마커는 우클릭후 Clear Seleted Marker로 지울 수 있다.

콤마를 이용한 타임라인의 시작/끝지점에 소스 삽입
드롭다운외 현재 시퀀스의 시작지점과 끝지점에 콤마로 소스창에 있는 지정된 범위만큼을 삽입하는 Insert를 알아놓으면 편집작업이 쉬워진다. 시작지점 지정은 Home키를 누르는 것이고, 끝지점은 End키를 누르면되는데, 그렇게 시점이동후에 콤마를 클릭하면 된다.


비디오 클립들이 여러개가 있는 경우 구분을 위해 레이블(라벨 Label)로 색을 지정할 수 있다. 노란색인 망고색을 지정해 보았다.

B타임라인창에서의 면도날 편집방법
타임라인상 비디오트랙에 배치 영상들 중 일정부분을 더 세밀하게 편집이 필요한 경우 면도날로 자를 수 있다. 헤더로 원하는 시점에 위치하고, 좌측의 도구상자 중 면도날을 이용해 자르고 불필요한 부분은 선택도구로 선택해 지워야 한다. 빈 여백은 오른클릭 후 ‘Ripple Delete’ 공백을 채울 수 있다.(잔물결 삭제)

C선택도구의 시작/끝 지점 조절방법
선택도구는 선택 외에도 이동(트랙,시점 이동) 기능을 가진 90%이상 주로 사용하는 도구이다. 원본영상을 편집해 타임라인에 배치되었어도, 잘려있는 영상은 좌,우의 시작과 끝점에서 자체편집을 할 수 있습니다. 시작과 끝지점에 배치하면 붉은 화살촉으로 바뀌고 누르며 Drag 하여 원하는 영상을 복원해 줍니다. 원본을 늘임이 아닌, 줄이거나 원본맞춤 하는 것입니다.

스틸이미지활용
스틸이미지(Still Image)는 움직임이 없는 별도의 사진 이미지를 부르지만, 프리미어 프로에서는 현재 영상에서 원하는 장면을 동일한 해상도(크기)에 원하는 장면을 별도의 사진이미지파일로 내보낸 후 가져와서 활용하는 방법을 말한다.

스틸이미지는 멈춰있는 이미지라는 뜻입니다. 현재 시점을 가리키는 인디케이터 지점에서 JPG, PNG 이미지 등 이미지 포맷으로 내보내거나, 현재 시퀀스에 멈춘 장면을 묘사시 사용됩니다. 초기에는 BMP로 되어 있으니 포맷을 정하고 아래 순서대로 사용해보세요.
우측의 프로그램 모니터 패널에서 콘트롤러가 안보이는 분들은 아래 그림과 같이 스패너 모양의 셋팅버튼을 누르고 트랜스포트 콘트롤 보기 체크하고 진행하세요. 가급적 셋팅은 기본 셋팅 그대로 사용하면 됩니다.




스틸이미지 설정과 속도/지연시간으로 조절하기
Edit-Preference - Timeline -Still Image 기본 Duration (지연시간) 5.0 만약 원하는 Duration 지정할 경우에는 Speed/Duration(C+R)에서 지정가능하다! S/D창에서 시간을 기입후 Ripple Edit체크(클립 중간인경우 잔물결-여백없이 뒤 클립들이 밀당됨) ※CC2023에서는 단축키 안됨.
유튜브 쇼츠(숏콘텐츠, 숏폼) 영상 만들기
스틸이미지를 이용해 인트로와 아웃트로(오프닝과 엔딩)을 구성 후 시간이 남는 경우에 타임라인의 파란숫자 싯점을 클릭해서(파란색을 바꿀수 있는 표시) 60. 엔터 치면 그 위치에 인디케이터를 맞출 수 있다. 후속작업으로는 C+K를 누르거나 선택도구로 안쪽으로 드래그해서 맞추면 마무리가 된다. 참고로 유튜브의 쇼츠는 60s 이내여야 한다.


소스모니터 패널에는 타임라인에 보낼 편집목적으로 인~아웃을 지정하지만, 프로그램 모니터 패널 아래에 있는 타임라인과 동기된 화면 중 인과 아웃을 지정한 상태에서 내보낼 때 사용합니다.

2023버전에서는 아래와 같이 Range의 In/Out으로 일부 장면만 내보낼 수 있습니다.

프리미어 프로 작업공간이 이상해요?
Tip-작업공간(Workspace)선택과 Reset
프리미어 프로의 작업하는 공간은 버전마다 상이한데, 보통 편집작업은 Editing에서 효과는 Effects에서 작업을 합니다. 작업목적에 맞는 작업공간에서 실수로 보이던 창이 제대로 보이지 않을 때 리셋(초기화)하여 볼 수 있습니다. 아래는 리셋하는 방법을 소개합니다. 프리미어 프로 CC버전에서도 창이 검게보이거나 그런 오류가 있는 경우에 아래 방법대로 리셋(Reset)을 누르면 초기화된 화면을 볼 수 있습니다.
아래는 전통적인 작업공간 리셋하는 방법으로 ①Window메뉴에서 ②Workspace를 통해 자신이 작업하는 작업환경을 확인하고, 현재 창이 틀어지고 또 보이지 않은 기존창들을 보이게 "다시 셋팅해줘" 같은 개념으로 리셋(Reset. 초기화)하는 ③Reset Current Workspace를 소개한 내용입니다.

Home : 시퀀스 앞
End : 시퀀스 뒤
S+Home : 현재 비디오크립 앞
S+End : 현재 비디오크립 뒤
꽁꽁 얼어붙은 한강 위로 고양이가 걸어다닙니다
3편 글씨로 표현하는 다양한 방법에 대해 소개합니다. 아래 배너클릭하세요.
Pr 3편 큰 타이틀과 작은 자막
정보를 전달하는데, 글로 표현하는 것이 제일 명확한 방법이다. 이번 편에는 큰 제목인 레거시타이틀 부터, CC버전부터 활용도가 최대인 Type도구를 이용한 이센셜 그래픽(Essentical Graphic), 유튜브
oztv.tistory.com
영상편집 및 제작시 사용하는 푸티지(Footage) 중 비디오파일은 여러분이 직접촬영한 영상을 이용하는 것이 컷편집 연습에 제일 흥미롭고 지루하지 않게 작업을 할 수 있습니다. 첫영상으로 브이로그는 어떨까요? 가족, 애완동물, 축구 및 야구장 관람, 여행, 촬영한지 오래된 비디오파일들을 정리한 일상의 이야기를 브이로그 제작으로 영상제작의 재미를 느껴보고 실력도 키워보세요. 취업을 희망한다면 영상편집과 효과가 들어간 제작도 중요하지만, 기획과 촬영기술, 유튜브 및 블로그 운영능력이 있는 사람을 기업에서는 원합니다. 아래는 촬영관련된 블로그를 소개하니 촬영시 참고하세요.
<18> Nice Shot - 샷의 크기에 따른 분류
주한영국상공회의소 주한영국상공회의소 (The British Chamber of Commerce in Korea, BCCK)는 회원사들의 한국 내 기업 이해를 대변하는 기관입니다. 저희 상공회의소는 한국 내 중요한 상업적 역할을 하고
www.superookie.com
'Premiere Pro [Pr]' 카테고리의 다른 글
| Pr 4-1편 오디오(BGM,SE) 편집 🍭트랜지션 (25) | 2025.06.23 |
|---|---|
| Pr 3편 큰 타이틀과 작은 자막(Graphic / Caption-Vrew) (15) | 2025.06.23 |
| Pr1편 영상편집 개론, 제작과정, 가편집 (0) | 2025.06.23 |
| Pr 12편 프리미어 프로 Mask기법(2종)-얼큰 효과, 모자이크, 음성변조 (8) | 2025.06.21 |
| Pr 11편 Lumetri Color 색상보정(아이폰 촬영 영상 색보정) (10) | 2025.06.14 |












