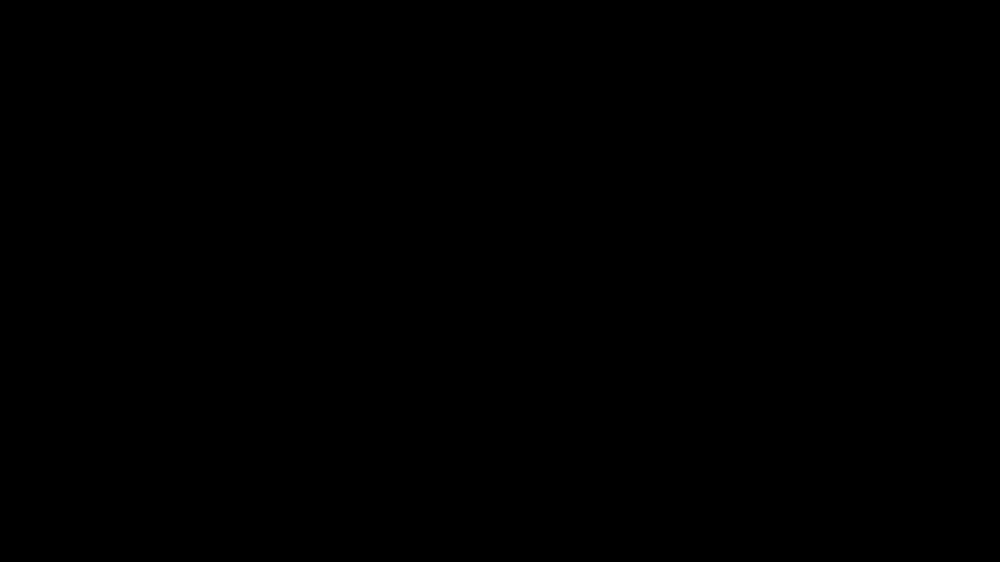모두 보여주고 싶지는 않다면? 일부만 보여주는 것은 어떨까요? Track Matte Key를 사용하던 Premiere Pro에 CC버전으로 업그레이드 되며 추가된 MASK 효과는 쉽게 전체가 아닌 일부만 적용하는 효과로 알고 있으면 됩니다. Premiere Pro에서는 2가지 형태로 효과를 사용하는데... 첫번째, VIDEO CLIP 자체를 제한적으로 보이게 하는 MASK기법 / 두번째, Effect를 전체가 아닌 일부만 제한적으로 적용되게 하는 MASK기법으로 구분됩니다. 본래 After Effects에 있는 기능으로 프리미어 프로에서는 더욱 쉽게 영상편집에 필요한 효과로 사용할 수 있게 구성 되었습니다. 아래 영상의 쎔네일은 고정된 카메라에 전체 6컷의 영상 중 피사체인 여주인공을 일부만 보이는 마스크 기법으로 표현한 대표적인 예입니다.

Mask 효과를 활용한 대표적인 Example은 아래와 같습니다.
■ 얼큰효과(Big Face) / ■ 모자이크와 음성변조(Mosaic & Pitch Shfter)
Mask관련된 Image에서 보듯이 Mask는 일부만 보이게하거나, 뒤에는 Video Effect를 일부만 적용하는데 활용됩니다.
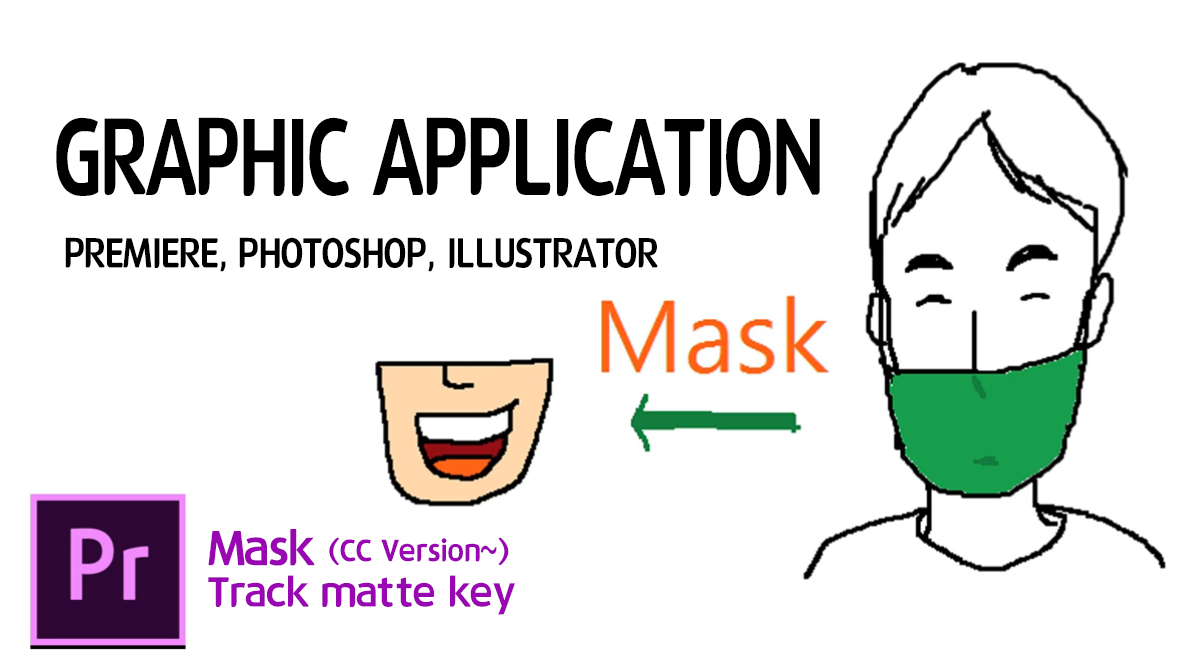
VIDEO CLIP 자체를 제한적으로 보이게 하는 MASK기법 1
프리미어 프로 CC에 추가된 MASK기법은 After Effects에 있는 기능을 프리미어에 그대로 반영한 새로운 기능입니다. VIDEO CLIP을 제한적으로 보이게 하는 MASK기법 ONE! (One of the MASK techniques to make the video clip appear limited!)
https://youtu.be/2rv3mvibE1w?list=PLOQkV5KuGOvbLP1oM5fj3OYecfvKKxwSu
소스파일 다운로드 Footage Download
초상권, 저작권 영상을 피해야 해서 실습을 해야합니다.
아래 이미지를 클릭하면 픽사베이로 연결되고 원하는 영상을 받을 수 있습니다.
이미지 아래 별도 사람과 바비원숭이 3마리가 있는 mp4 파일을 다운로드 후 실습할 수 있습니다.
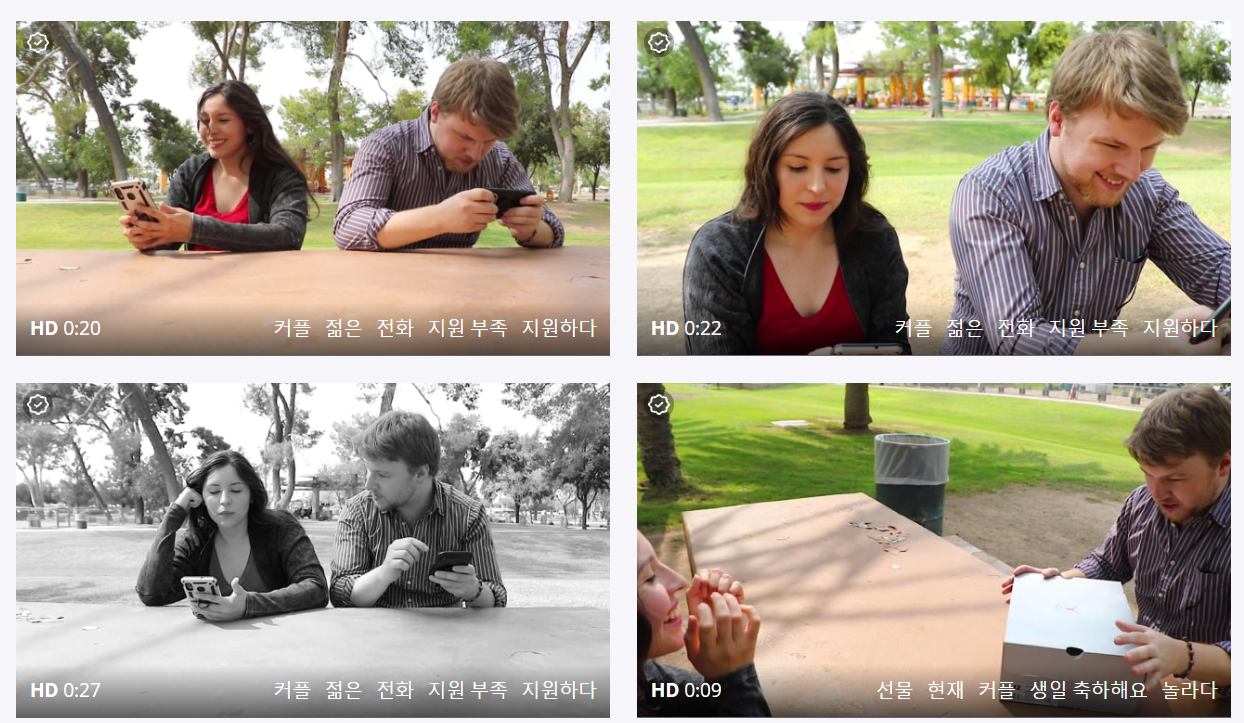
아래 논산가구단지는 마스크를 활용한 예로 참고영상이다.
궁금한 시선의 이동 마스크 기본은 알고 시작하자!
남여 커플영상을 기반으로한 시퀀스에서 해당된 비디오클립을 선택하고, Effect Controls패널(창)을 보세요. Motion아래 Opacity가 있는데 ○ □ pen 모양이 있는데 여기서 ○ 모양의 아이콘을 누르면 Mask1이라는 것이 생기며 타원 형태에만 보이는 영상의 일부를 확인할 수 있습니다. 원의 중심에 마우스를 올리고 움직이면 다른 부분들도 볼 수 있습니다.
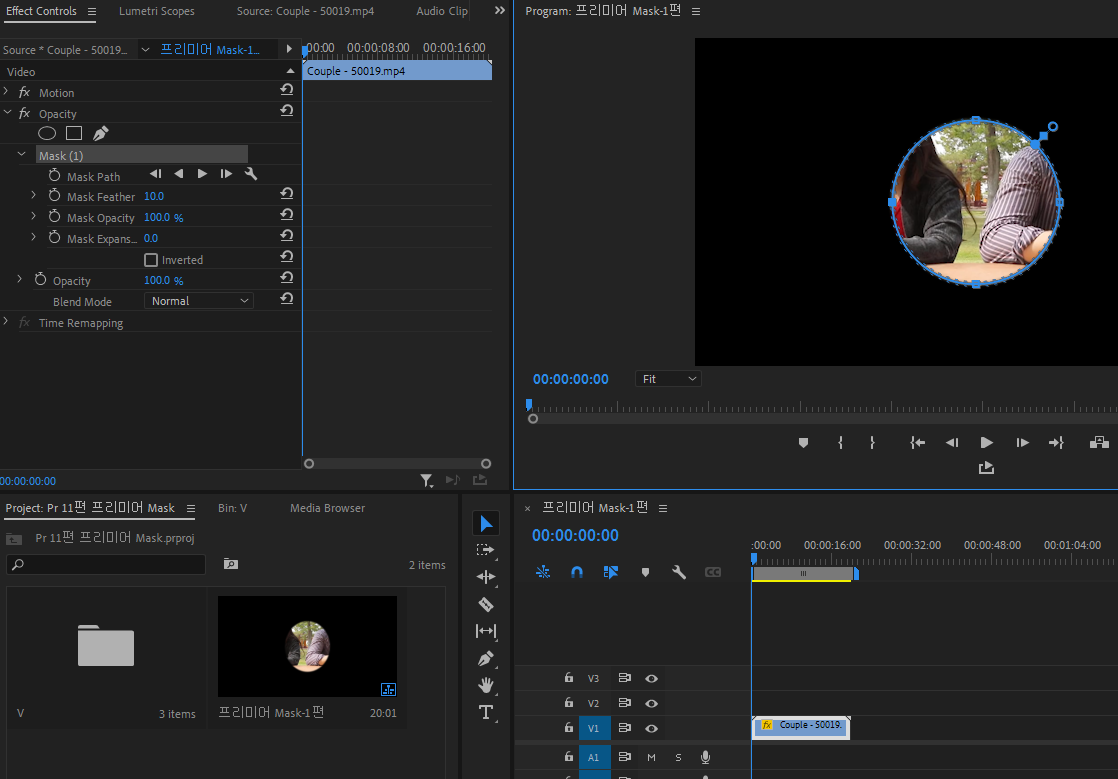
배경이 검게 보이는 장면이라서, 핑크빗 컬러매트를 추가해서 적용한 아래 사례입니다.
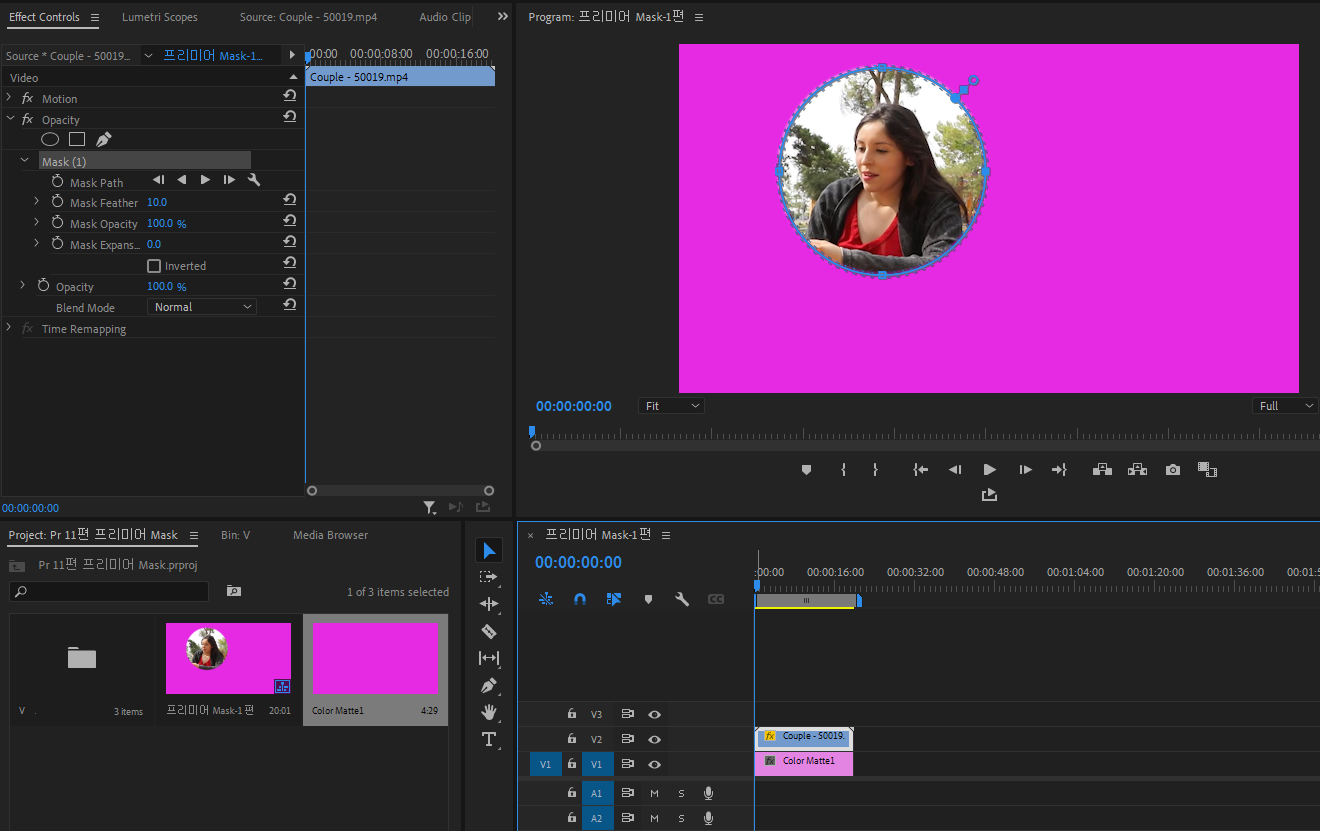
Mask1를 펼쳐 내리면 Mask- 접두어로 경계를 뿌엿게 하는 마스크 페더 Mask Feather : 10 / 마스크 자체의 불투명도 오파서티 Mask Opacity : 100% / 확장과 축소 익스펜션 Mask Expansion : 0.0 의 주요 속성값이 파란색으로 보여지고 수정할 수 있습니다. Mask Path는 모션트래킹을 위해 사용하는 마스크가 움직이거나 변화된 모양이 있을 때 누르는 것으로 인식률이 떨어져서 잘 사용하지 않습니다.
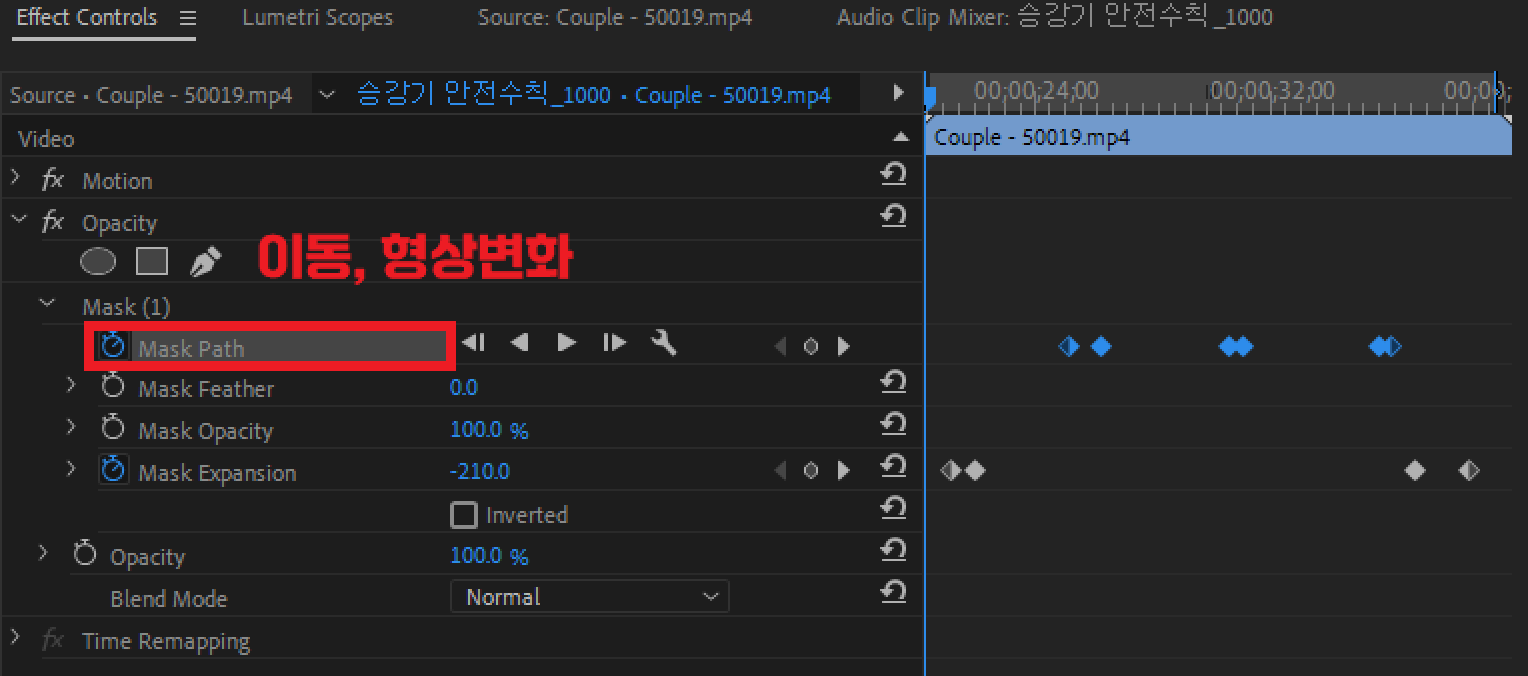
[ 얼큰효과 만들기 마스크 작업순서 ]
1. V1에 원숭이 비디오클립을 V2에 원본 비디오클립을 Alt키를 누르면서 선택이동 도구로 움직여 복제를 해주세요. 같은 시점에 있는 V2에 비디오클립 00:00:08:10 ~ 00:00:11:23 정면을 응시하는데, 정면응시하는 동안만 남기고 전,후는 컷편집해서 지워주세요.
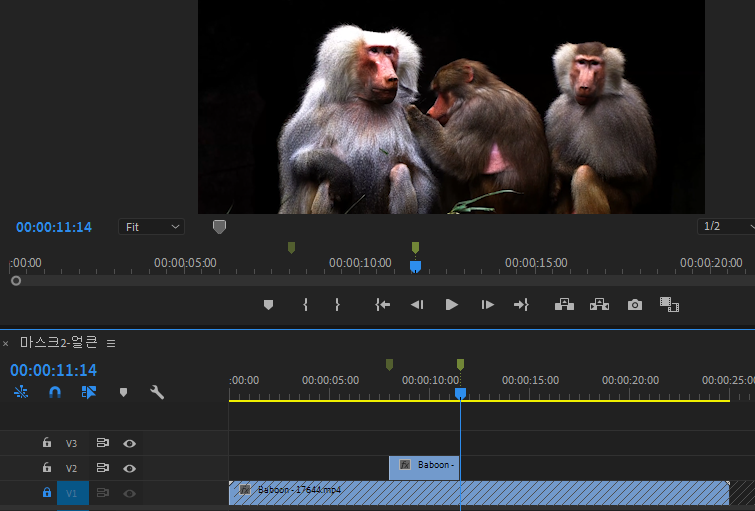

2. V2원숭이 영상클립 선택하고, Effect Control에서 Motion을 클릭한 상태에서 정점(Anchor Point)우측 주인공 원숭이의 목에 맞추어 줍니다. V2트랙에 있는 원숭이 중 1마리의 얼굴을 크게 표현하고 마스크 작업을 하기 위함입니다. V2원숭이 영상클립 선택하고, Effect Control에서 Motion을 클릭한 상태 Scale에서 원하는 비율만큼 크기를 늘여 주세요. 약 190% 정도 원하면 크기를 적절히 조절하세요.
3. 원하는 크기만큼 되었는지, 확인을 위해서 Opacity에서 50%투명도를 줘보자. 원하는 크기로 되었으면 100% 돌려준다.

4. Opacity에 첫라인에 있는 원/네모/펜(만년필) 등 3개마스크 을 보세요!
첫번째 원형 마스크 버튼을 누르고 Mask(1)을 만들어 보자!!! Mask(1)을 지워보고 네모, 펜 모양으로도 마스크 영역을 다르게 표현해 보세요.
5.마스크의 중심에 올리면 Hand가보여서, 원하는 위치로 움직여서 위치를 잡고, 크기와 형태를 조절하자.(점의 위치를 조절하고, 점과 점사이=선분에 점을 추가하여 형태를 조절)
6.영상을 확인해보고, 수정을 필요할때는 Mask(1)을 다시누르면 형태가 보인다.
[ 말풍선 대화장면 만들기 ]
1. V1에 인물(원숭이) 영상을 배치하고 원하는 시점에 Type 도구를 이용해서 말풍선 모양을 글과 함께 몇개 구성해준다. 파워포인트를 이용한 말풍선을 이용하면 편하게 작업하고, 그외 그리기 도구인 원, 네모, 펜툴을 이용해서 추가해본다. V2에 이센셜그래픽 추가된다. (레거시타이틀에서도 표현 할 수 있지만 CC버전 부터는 불편하다.)

아래 파워포인트 파일을 다운받아서, 도형을 추가해보고 편집이 필요한 경우 도형을 더블클릭하고 좌측 상단의 도형편집-점편집을 통해서 다른 느낌으로 만들어 보세요. 해당 도형을 선택하고 우클릭하여 '다른이름으로 그림 저장'을 이용하면 PNG파일로 내보내서 이센셜 그래픽에 추가해 사용할 수 있습니다.
2. V2에 있는 이센셜그래픽 클립을 선택한 상태에서 Opacity에서 마스크를 추가한다.
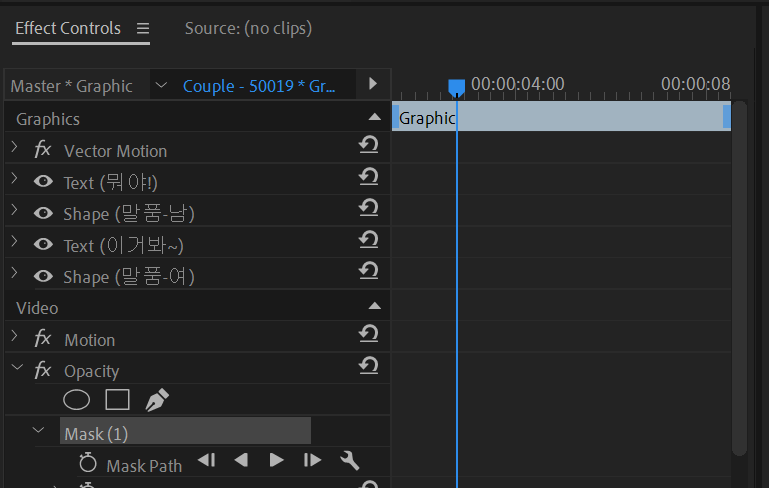
3. 마스크가 추가되면 크기를 조절해준다.
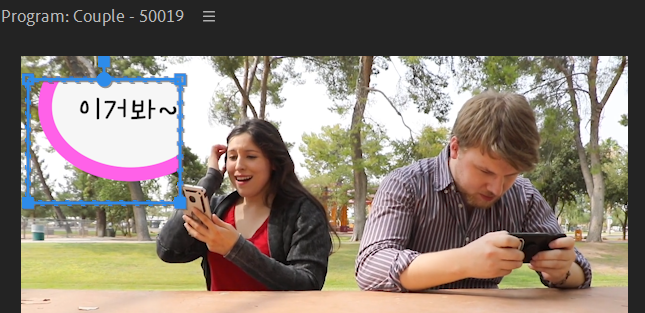
4. 마스크를 하나 추가해서 같은 방법으로 위치와 크기를 조절해 배치한다.
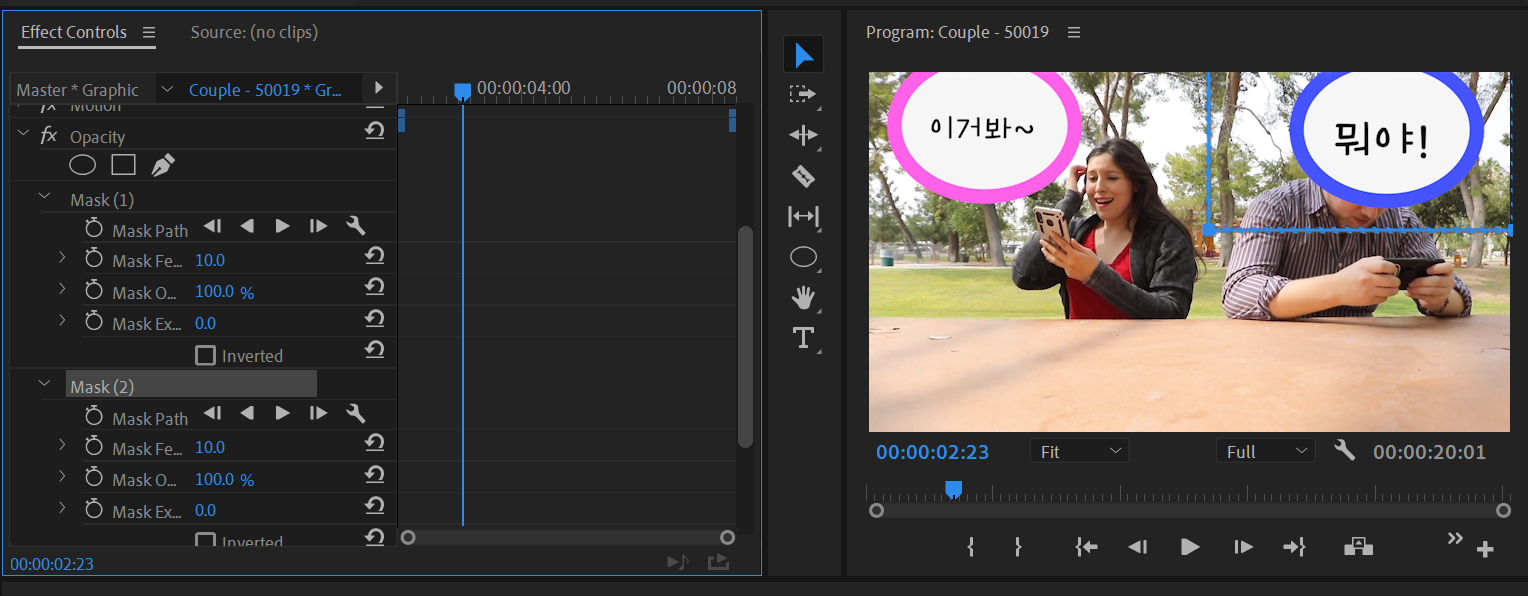
5. 진행 순서에 맞추기 위해 두번째 마스크를 선택하고 Mask Opacity를 0 값을 준다.
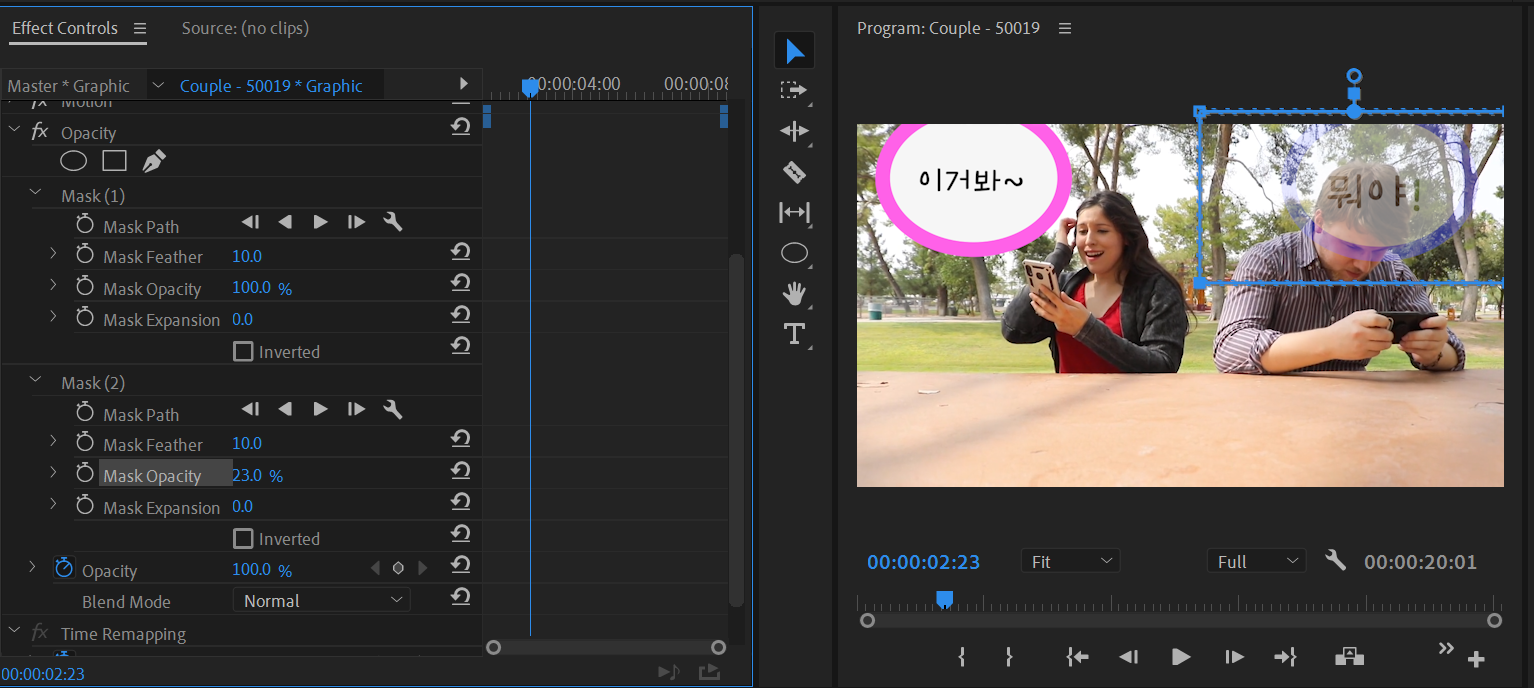
6. Mask Opacity를 값을 0에서 100으로 변화를 주는 키프레임 애니메이션을 10프레임 내에서 표현하면 대화하는 장면을 1개의 이센셜그래픽에서 표현 할 수 있다.
아래 PNG이미지를 삽입해서도 재미있는 대화장면에 사용할 수 있습니다. Import한 후에 그림을 프로젝트창에서 선택하고, 글씨레이어 아래 드롭다운해서 배치해보세요.
 |
 |
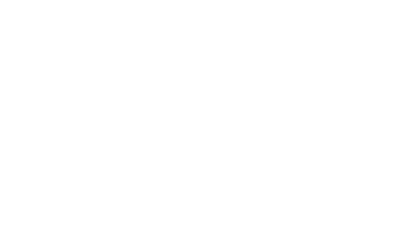
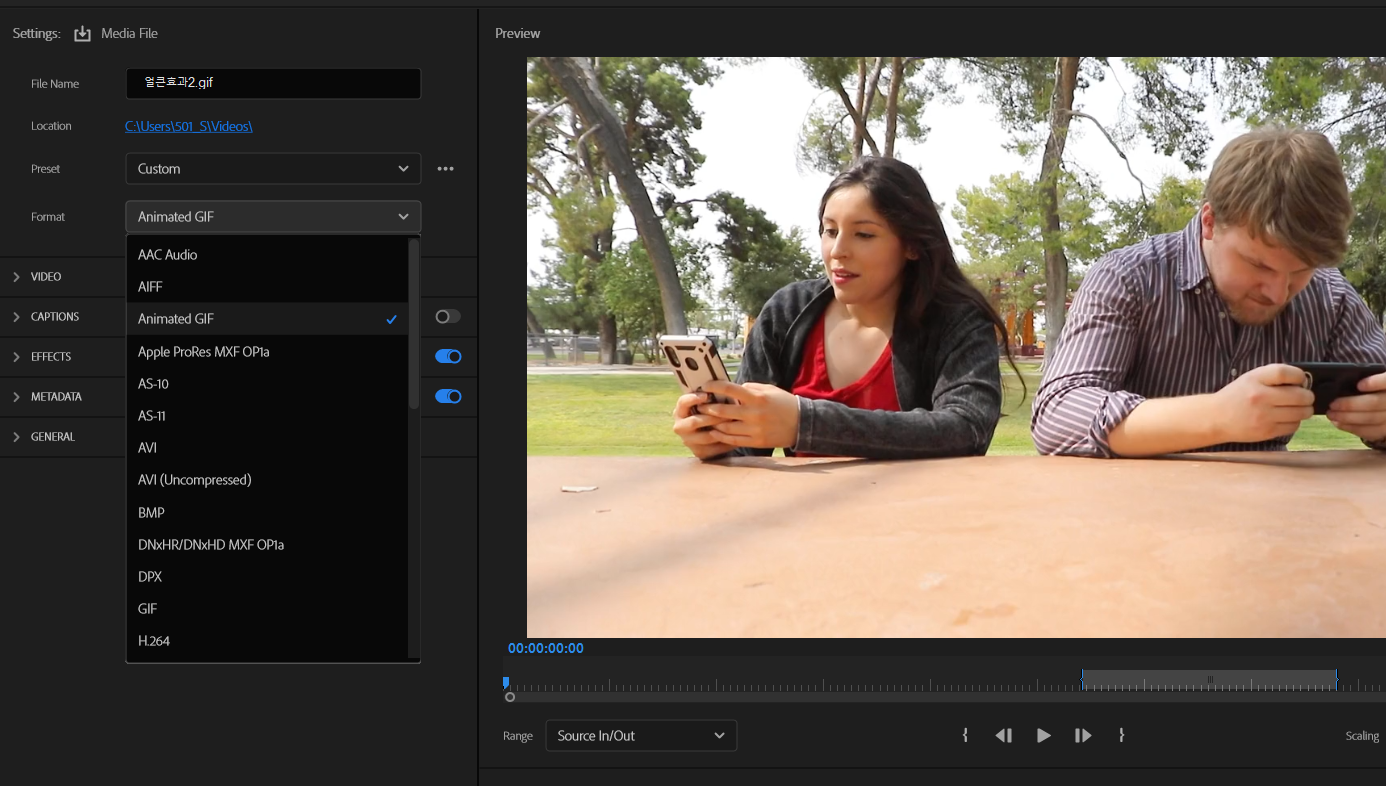
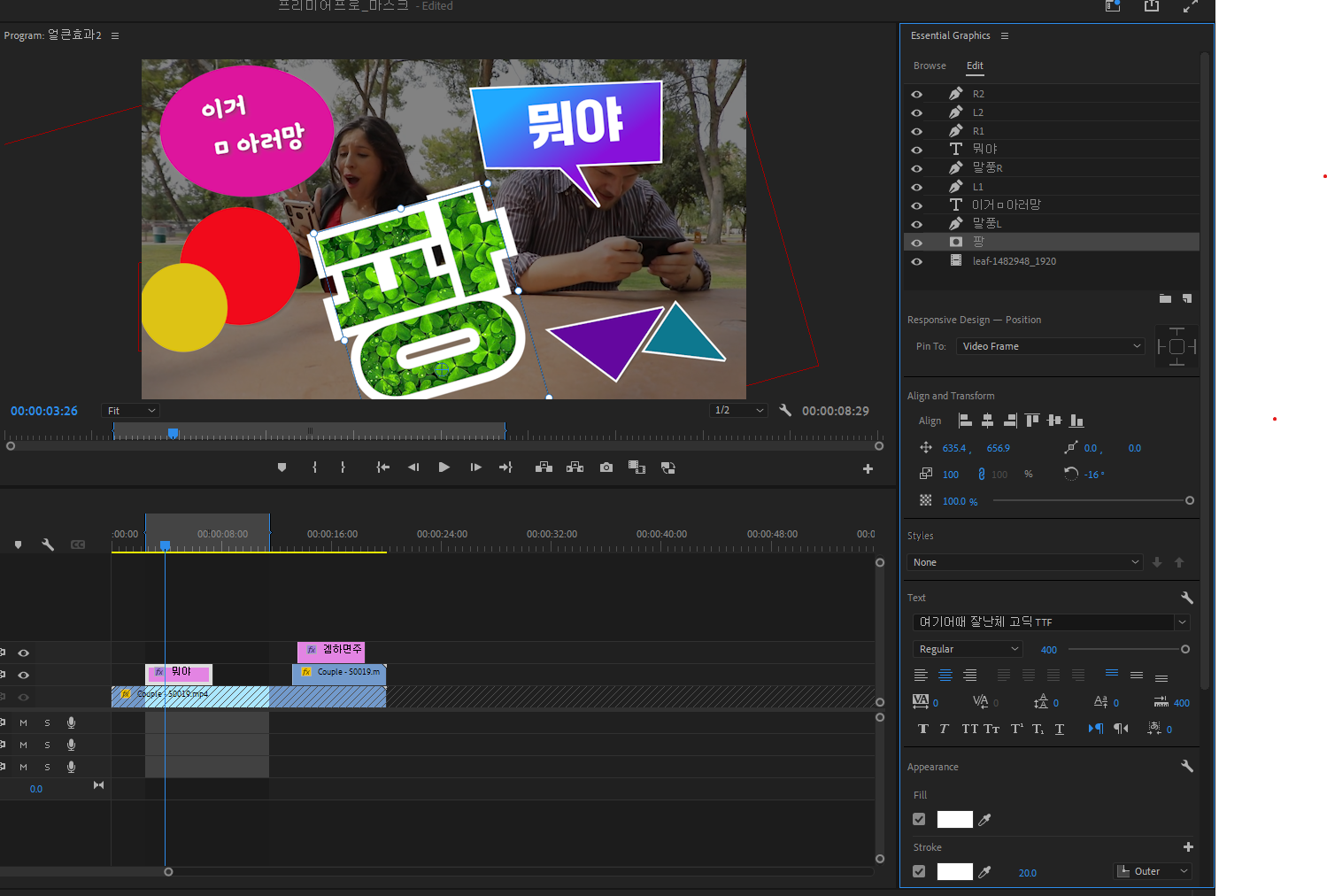
Opacity내 기본 Mask 1형과 유사한 Effect
"Crop" 상하좌우의 %조절해서 워드 그림자르기와 유사하며, 영상을 잘라서 보여줘서 Mask와 비슷하다.
■ Mosaic & Pitch Shifter(피치 변환)
Video Effects -Stylize - Mosaic 효과와 Audio Effects - Pitch Shifter를 이용한 음성변조를 연습을 위한 풋티지영상 다운로드는 아래 버튼을 클릭하세요. 초상권 관련되니 공개용영상에는 필히 올리지 마시고 개인적인 연습용으로만 사용하세요.
아래 COVID-19 배경이미지를 사용하면 넓은 배경을 처리하기에 적합합니다. > 이미지 더보기
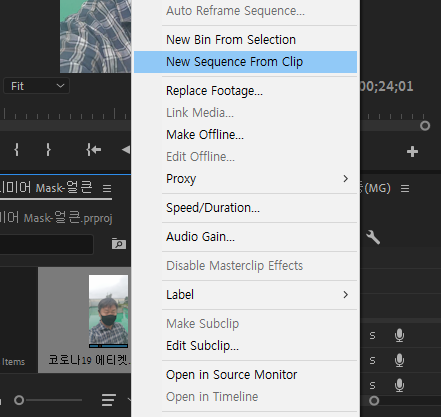
Effect를 제한적으로 보이게 하는 MASK기법2 - 모자이크(Mosaic)
프리미어 프로 CC에 추가된 MASK기법은 After Effects에 있는 기능을 프리미어에 그대로 반영한 새로운 기능입니다. Mask기법의 두번째 기능은 바로 Effect를 제한적으로 보이게 하는 MASK기법 TWO! (Two of the MASK techniques that make the Effect appear limited!) 프리미어 프로 CC의 마스크 기법은 기존의 Track Matte Key를 대신할 만한 기능으로 영화와 방송의 영상속 흉기, 담배등을 감추기 위한 목적으로 많이 사용되고 있습니다. 가장 많이 사용하는 Effect는 가로와 세로를 일정한 박스형태의 보도블록으로 채워지게하는 Mosaic와 뿌엿게 피사체를 처리하는 Gaussian Blur입니다.
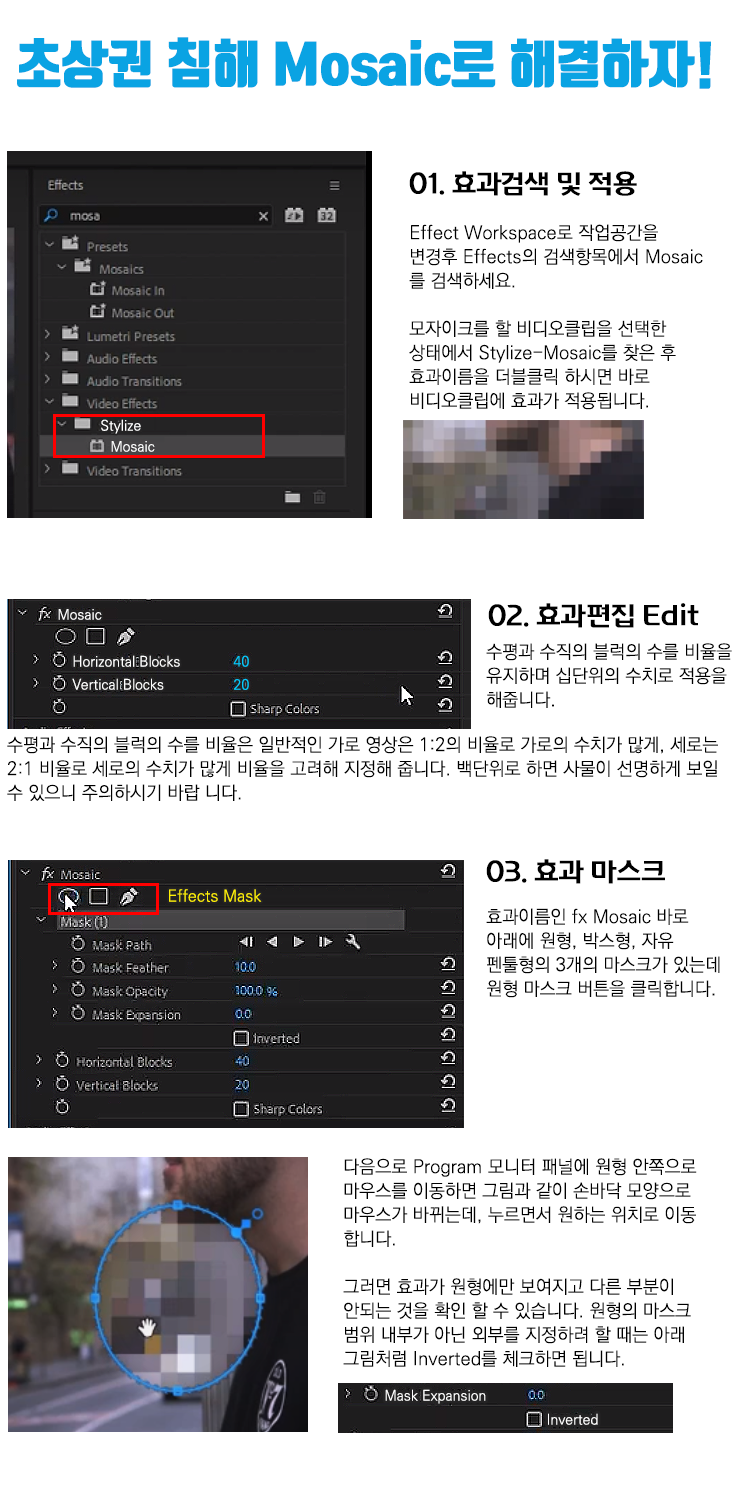
Mosaic와 어울리는 Pitch Shifter(피치 변환)
Audio Effects - Pitch Shifter를 이용한 음성변조 효과를 알아봅니다. 검색 후에 Edit를 클릭해서 Semi-tones를 좌/우로 움직여서 오디오 효과를 재생하면서 적용하고 Edit창을 닫아주세요
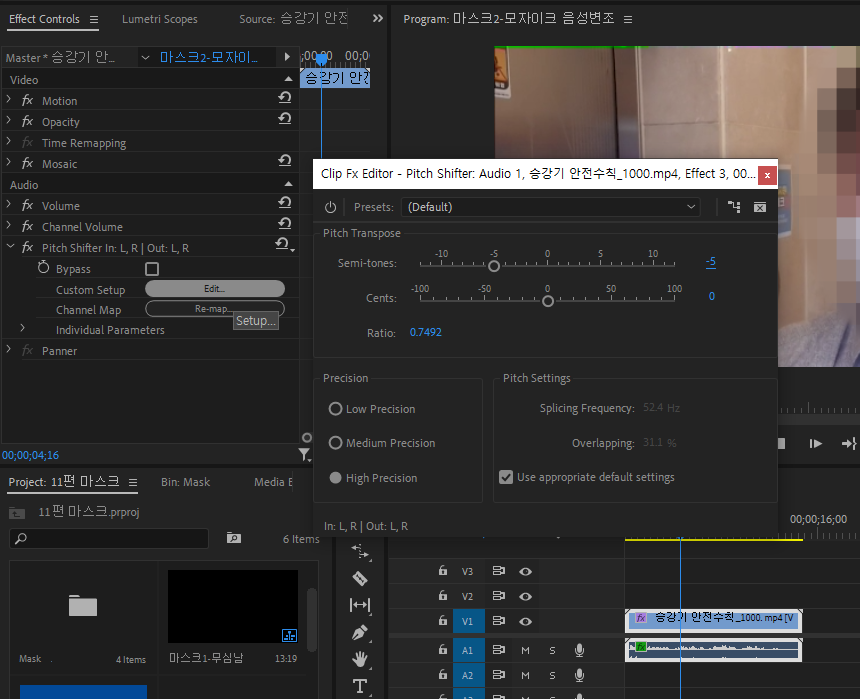
오디오가 포함된 비디오도 C+R로 Speed를 조절하면 음성변조와 같은 효과가 난다.
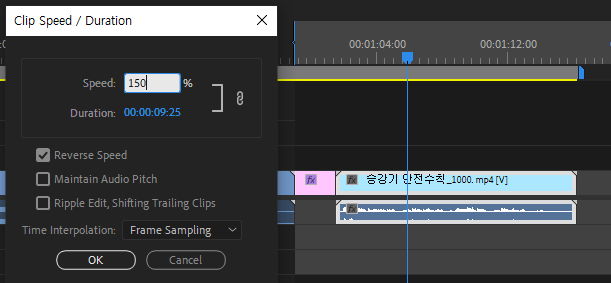
다른 비디오도 같은 복사/속성붙이기로 적용하기
다른 영상(비디오 클립)에도 동일한 효과를 적용하고 싶다면, 타임라인창에서 간단하게 콘트롤+C로 Copy해서, 다른 비디오클립에서 오른클릭 후 Paste Attributes(속성 붙이기)로 다른 클립에도 적용할 수 있다. 또는 유사크기의 클립을 Alt키를 누르면서 타임라인에 드롭다운으로 대체를 하는 방법으로도 쉽게 크기, 위치, 회전을 대체할 수 있다.

이 때 중요한 것은 콘트롤+C 후에 콘트롤+V하지말고(이러면 복사 붙이기, 혹은 덮어쓰기가 됨) 오른클릭 후 속성붙이기를 꼭 사용해야 한다.
Q. 1개이상의 클립들,트랙들을 하나인것처럼 묶어서 처리할 수 없을까?
A1.그룹(개별 애니메이이션 안됨/이동,복제편함)
A2. 중첩(Nest)-선택한 트랙과 클립들을 1개의 새로운 시퀀스화 처리해서 하나의 녹색 클립으로 보이게한다.
영상의 색상보정과 흑백처리
RGB Curves(커브)와 흑백(black)을 처리하는 기법으로 채플린과 키튼의 영화, 포레스트검프의 대통령과의 만남등도 표현 할 수 있습니다. 색상반전(Invert)도 활용할 수 있습니다.

😎 깜빡이고 펼쳐진 후 다시 접는 타이틀 마스크효과
1. 글 입력후 전체 범위를 사각형으로 정하고 Key Frame을 생성합니다. 전체 범위를 보이게하고 이전 프레임에 접히는 KF을 통해 접히는 마스크 형상을 이어가는 방식으로 작업을 하는 방식입니다.
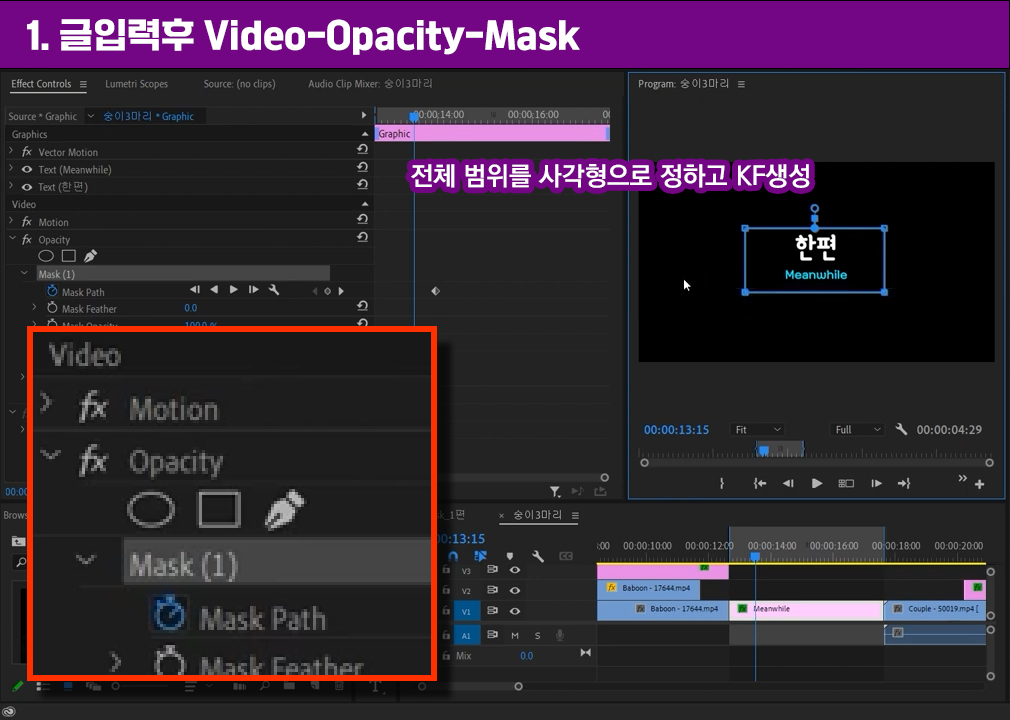
2. Shift+ 왼쪽방향기 2번을 누르고 10F앞으로 이동한 후, 아래 2개점 선택후 위로 이동해 KF을 생성합니다.

3. 다시 20F 앞에 중간 ◀ ◆ ▶ 버튼을 누르고 잠시 멈춘 시간의 지연을 KF을 추가해서 표현합니다. 이후는 동일한 방법으로 멈추고 변화를 주는 방식으로 표현할 것입니다.
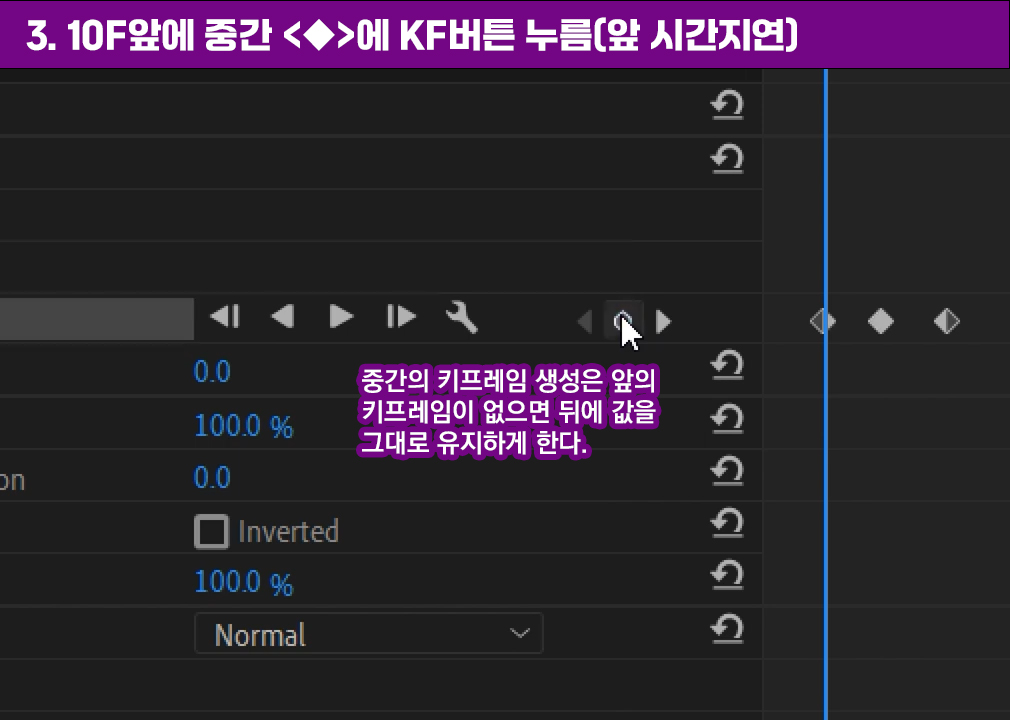
4. 10F 앞에 우측 2개의 점들을 왼쪽으로 이동 KF생성합니다.

5. 앞에 표현한 키프레임(KF)를 ABCD라 구분해 보고, 뒷부분에 사라지는 표현을 위해 4개의 KF복사 후 뒷부분에 일정 간격 뒤 역순으로 KF배치합니다.
앞부분의 깜빡이는 것은 마스크 오퍼시티를 0 -100 - 0 - 100를 통해 구현할 수 있습니다.
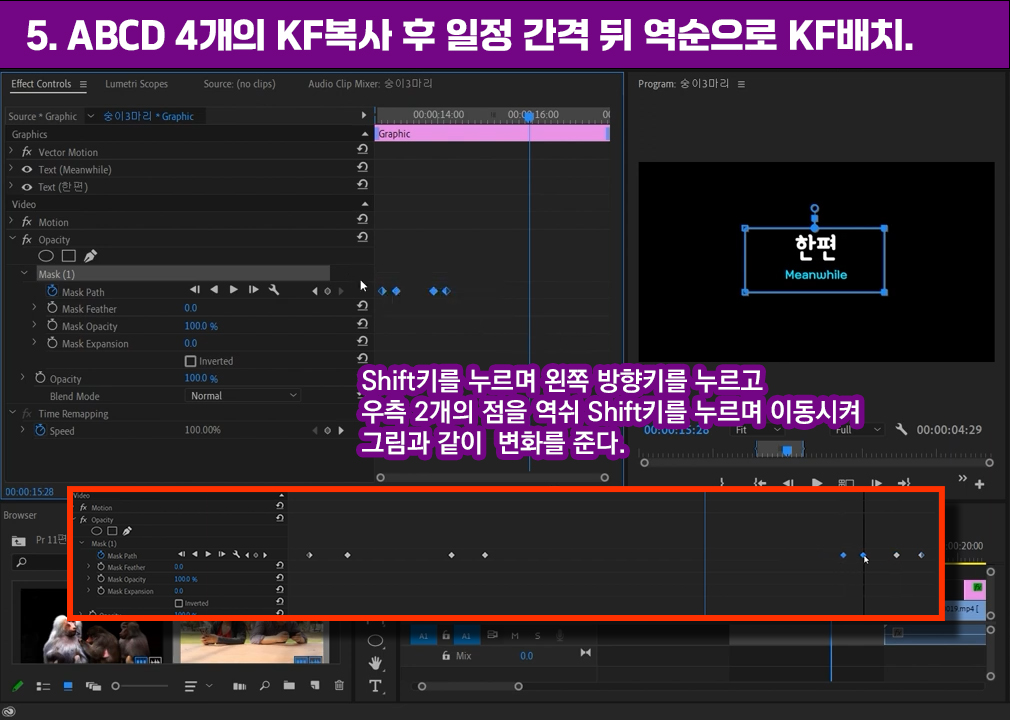

[ 응용작업 ] 마스크기법이 들어간 모션그래픽 템플릿
위에서 프리미어 프로의 마스크기법을 배우셨다면, 아래 이미 배웠던 모션그래픽 템플릿 제작에 마스크 기법을 반영해서 템플릿을 만들어보는 응용작업을 학습하는 것을 추천합니다. 모든 것을 A,B,C,D 순으로 연결되는 것 입니다.
Pr 마스크기법 활용한 모션그래픽템플릿[커서 타이핑]
Mask 기법을 영상제작 응용프로그램인 프리미어 프로, 애프터 이펙트외에도 포토샾, 일러스트레이터, 플래시 등에서도 사용하는 전체적인 시각요소를 일부만 보이게하는 방법으로 특히 Adobe 그
oztv.tistory.com
다음편은 프리미어 프로의 트랙매트키를 이용한 잉크트랜지션입니다.
Pr 12편 프리미어 잉크트랜지션(잉크번짐영상)
Track Matte Key 잉크트랜지션이라 해서 먹물이 번지듯이 영상이 시작되는 오프닝은 매트루마라는 마스크기법을 통해서 만들 수 있습니다. 아래 영상은 축제홍보영상으로 효과의 트랙매트키 라는
oztv.tistory.com
'Premiere Pro [Pr]' 카테고리의 다른 글
| Pr1편 영상편집 개론, 제작과정, 가편집 (0) | 2025.04.28 |
|---|---|
| Pr 언어인식 자동 캡션자막+스타일 적용 [Pr CC2023~] (1) | 2025.04.26 |
| Pr 12편 잉크 트랜지션-트랙매트키(Track Matte Key) (1) | 2025.04.21 |
| Pr13편 모션그래픽과 프리셋 - Wave Warp의 글리치(Glitch), 코너핀(Corner Pin) (12) | 2025.04.21 |
| Pr 14편 Lumetri Color 색상보정(아이폰 촬영 영상 색보정) (8) | 2025.04.21 |