녹취록을 의미하는 트랜스크립트(Transcript) 는 뚜렷한 음성이 있는 비디오파일을 언어를 인식해서 자동으로 텍스트를 변환시키는 기능으로 프리미어 프로 2023버전부터 Caption and Graphic 이라는 작업공간을 통해서 더 이상 보고 타이핑 입력 없이 국가별 언어를 자동으로 인식해서 자막인 캡션(Captions)으로 변환시켜주는 기능을 합니다. 정보제공 목적의 내레이션, 방송의 캡션을 더 이상 받아쓰기할 필요가 없는 멋진 기능입니다.

아래는 Premiere Pro CC2023부터 Caption and Graphic 작업공간의 Text에서 지원하는 트랜스크립트(Transcript)기능을 활용한 YouTube의 Short 영상의 예시입니다. 여러분도 기능을 배워보면 누구나 만들 수 있습니다. [출처]를 밝혀도 이의를 걸면 저작권 위반이 될 수 있으니 실제 사용에는 고려해보시기 바랍니다. 앞서배운 큰타이틀, 작은 자막의 교육내용과 4K Downloader 기능은 본 게시물 아래 배너를 통해 참고하세요.
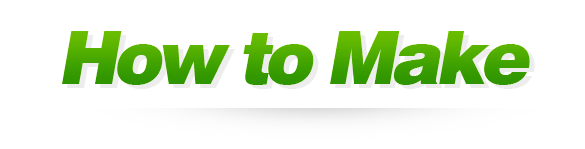
A. 언어인식 B. 캡션 자동생성 C.스타일 적용
01. 촬영한 비디오 푸티지에 음성이 명확한 클립을 시퀀스에 삽입하고 인/아웃 범위를 먼저 정하고 준비를 해줍니다.
다음은 작업공간(Workspace)을 Captions and Graphic 로 이동합니다.

02. Transcript 탭으로 변경하고, 중앙에 있는 Transcribe sequence버튼을 눌러서, Create transcript창을 띄웁니다. Language는 Korean로, Audio analysis에서 Audio on track을 목소리가 있는 Audio1을 선택해주세요. 언어와 오디오트랙1이 지정되었다면, 마지막으로 Transcribe 버튼을 누르세요.
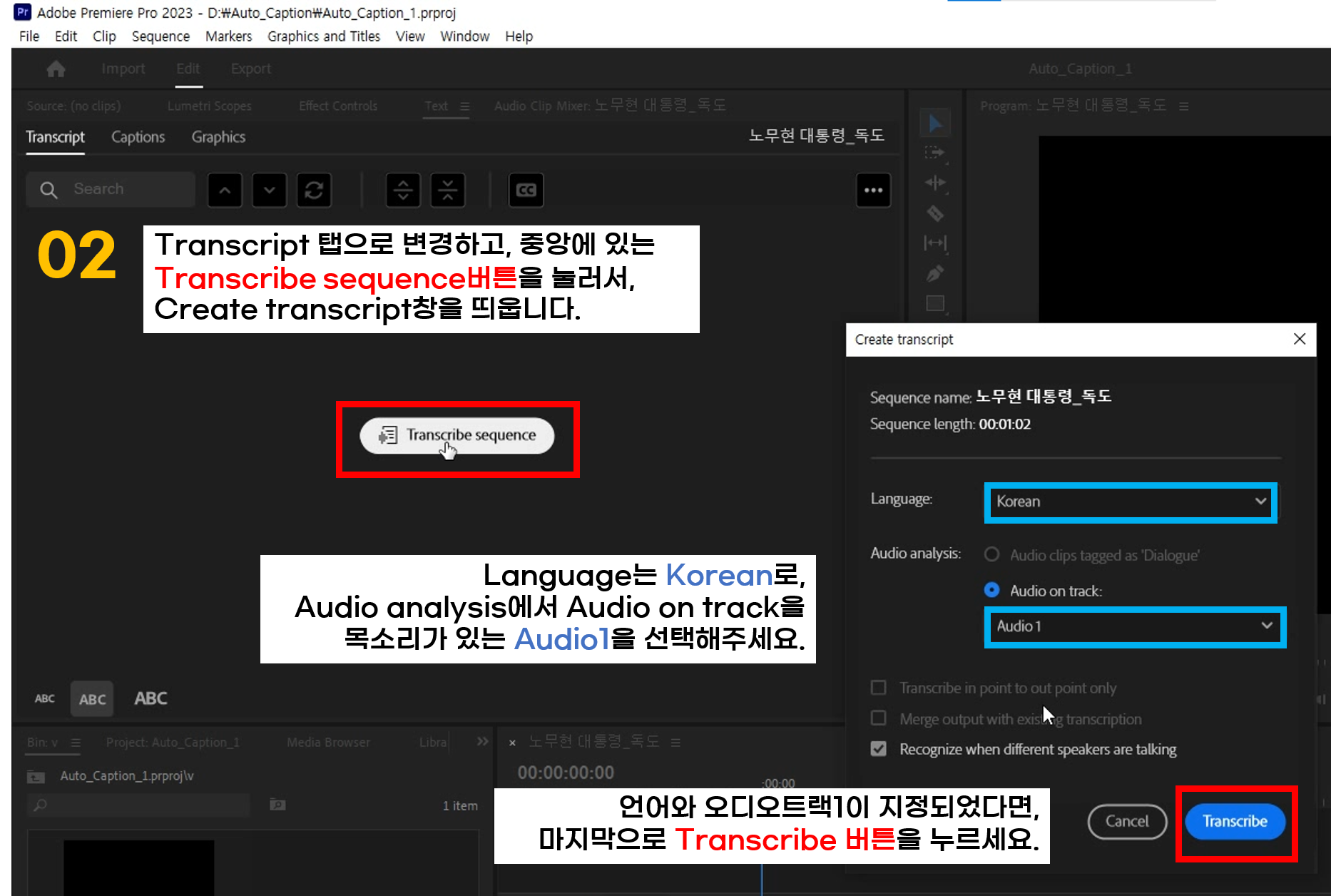
03. 자동으로 음성을 인식하며 Auto Transcription작업이 진행중.... 잠시만 기다리면 텍스트가 생성되고, 불필요하거나 음성이 제대로 인식 못하는 부분은 밑줄친 형태로 보여지며 수정할 수 있으면 더블클릭해서 수정할 수 있습니다.

첫번째 단계는 '받아쓰기'하듯이, 또박또박 분명한 언어 및 음성을 인식해서 텍스트가 자동으로 생성된 명령실행 이었습니다. 언어인식 과정은 여러분이 들으며 타이핑치는 것을 대신해 준 것이니 참 편해요.

A. 언어인식 B. 캡션 자동생성 C.스타일 적용
04. Transcript Tab에서 음성인식으로 변환된 텍스트 문장을 필요하면 수정한다. 아직 타임라인의 트랙에는 어떤 변화도 없다. 자! 그럼 최종으로 우측의 CC Create Captions 버튼을 눌러서 캡션생성을 시작한다.
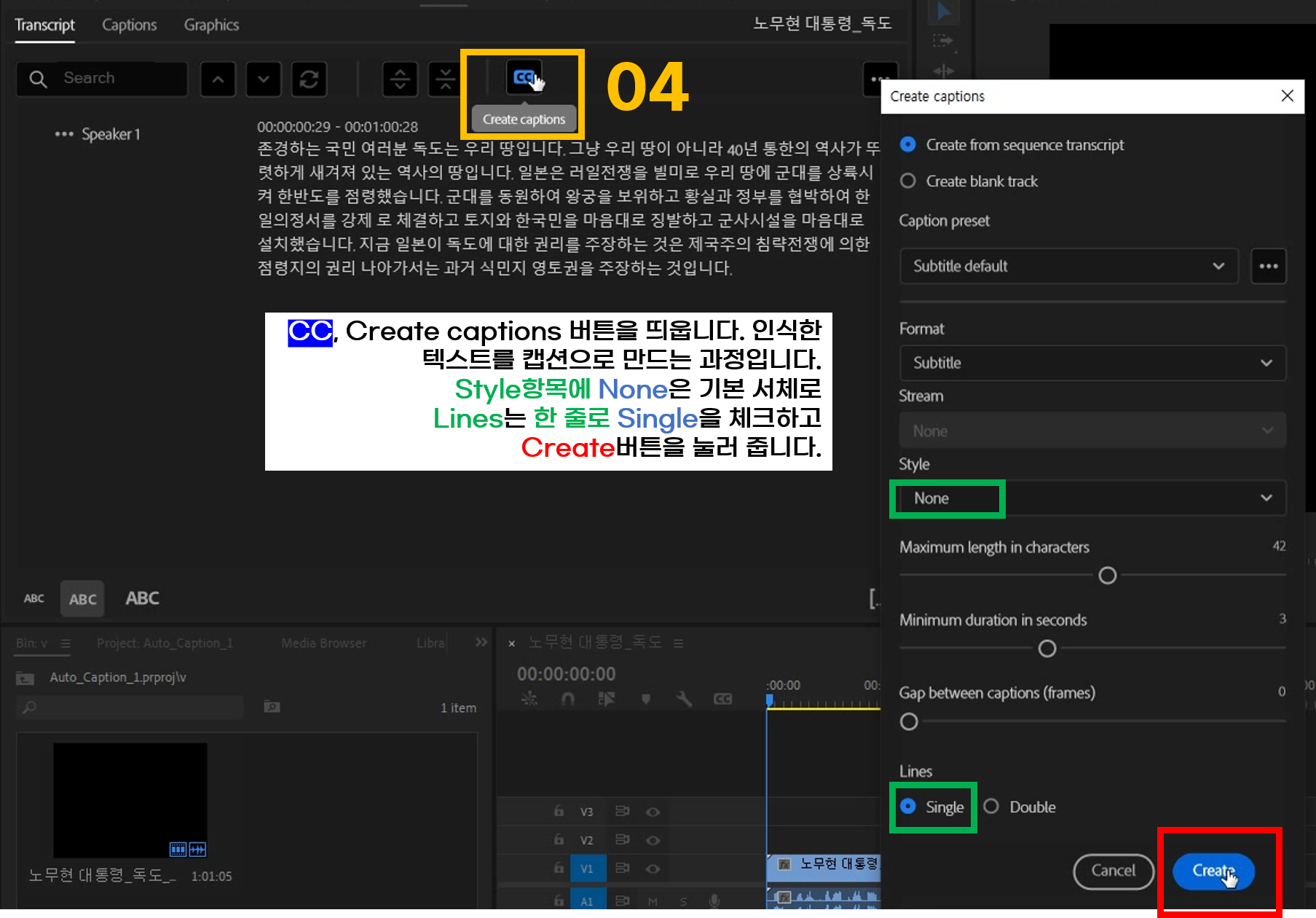
왼쪽 Captions 공간이 꽉 채워졌고 영상하단에 한줄로 캡션이 보입니다. V3 트랙위에 자막을 뜻하는 Subtitle 공간이 별도로 생겼습니다. 서체와 스타일은 기본이니 굴림체로 보여집니다. 이제 스타일 바꾸는 것만 남았습니다.

두번째 단계는 '텍스트를 영상의 전체 흐름에 맞게 배치한 것', 만약 이러한 오토캡션작업이 없었다면, 영상을 재생하며 멈추고 텍스트를 영상위에 올리는 작업을한 하나씩 하는 노가다같은 엄청 많은 시간이 소요되었을 것입니다. 캡션자막을 영상에 맞게 배치하는 시간을 줄여주니 너무 좋아요.

A. 언어인식 B. 캡션 자동생성 C.스타일 적용
05. 캡션이 적용된 Subtitle은 기본 캡션자막 스타일에 걸맞게 기본 굴림체입니다. 서체를 변경하고 테두리, 그림자 효과등의 스타일을 하나의 캡션에 적용해보고 스타일을 새로 등록해줘야 합니다. 앞서 배웠던 영상위에 올라가는 타이틀과 자막편에 서체, 테두리, 그림자, 배경 등의 스타일을 캡션에도 적용할 수 있는 것이니 모르고 이 강좌를 보고있다면 아래 배너를 누르고 제대로 배우고 같이 보세요.
참고로 음성을 기반으로 언어인식 텍스트 변환되어 자막이된 이번 캡션작업은 앞서 배운 여러 레이어 구조로 여러 그림과 글씨를 추가하거나 애니메이션 주는 이센셜그래픽 작업과 별개의 성격입니다. 구글 유튜브의 자동 생성 혹은 가공해 편집한 캡션을 어도비의 스타일로 멋지게 꾸며 보여진다는 점에서는 캡션은 이션셜그래픽의 아래 레벨이며, 정보를 제공하는 캡션 본연의 기능에 충실히 한다는 점에서 고려해야 합니다.

Essentical Graphics 패널의 Edit 탭에서 앞서 배운 순서대로 스타일 생성하고 적용합니다. 위 그림을 참고하고, 아래 내용을 요약해보았습니다. 역시 기초가 중요합니다. 아래 Essentical Graphics을 활용한 큰 타이틀, 작은 자막편 배너를 누르고 배움에 참고하세요.
Style01. 한 부분의 캡션을 선택하여 서체, 크기, 테두리, 그림자 등 새로운 그래픽표현 후, Track Style항목에서 Create Style... 누르고 이름좀 신경쓰고 스타일을 생성합니다.
Style02. Subtitle 전체를 축소보기 후 선택해서 텍스트 스타일을 선택하면 모두 적용 됩니다.
Pr 3편 큰 타이틀과 작은 자막(Graphic / Caption-Vrew)
지난 Pr 2편의 비디오 컷편집에 이어서 영상편집작업에 이어지는 과정으로 정보를 전달하는데, 글로 표현하는 것이 제일 명확한 방법이다. 이번 편에는 CC버전부터 활용도가 최대인 Type도구를 이
oztv.tistory.com
마지막 세번째 단계는 '캡션에 적용된 서체 및 글씨크기, 다양한 스타일을 일괄적으로 한번에 모든 캡션에 적용하는 것', 어벙한 굴림체(미안~) 보다는 캡션자막의 스타일이 멋지면 더 좋겠죠. 이상 알아본 목소리와 언어인식 캡션생성과 스타일은 정보제공 목적의 생동감있는 자막을 표현하는 점에서 TV, 라디오의 정치시사 프로그램를 4K downloder로 퍼와서 쇼츠영상을 만드는 사람들의 창작이 아닌 펌작에서 가끔 보여지며 일상을 다룬 블로그 등에서는 적당한 성격이 아니라는 점에서 [출처]를 밝혀도 표절이 될 수 있다는 점을 끝으로 구분해 사용 하시기 바랍니다.
동영상 주소만 있다면 영상을 퍼와 다운로드를 지원하는 4K Downlader에 대한 소개는 아래 배너를 누르고 참고하세요.
4K Video Down loader-유튜브 영상(자막포함) 다운로드 하는 방법
유튜브의 외국의 유명 유튜버들의 튜토리얼을 보고 배우거나 포트폴리오 제작에 레퍼런스 작품(참고할만한 작품)으로 생각한 것이 있다면, 유튜브의 기본 서비스 말고, 영상 주소만 알면 별도
oztv.tistory.com
위에서 알아본 한국어, 영어, 일본어 등 언어별 음성을 인식한 캡션제작을 해주는 외부 프로그램인 일정 부분 무료인 앱인 브루(Vrew)를 이용하는 분들도 있으니 참고로 알아두시기 바랍니다.
유튜브 영상의 인공지능 자막생성하는 - 브루(Vrew), 비디오 변환기(컨버터)
유튜브에 업로드한 비디오에서 나레이션이나 음성을 자동으로 인식해서 캡션(Caption)으로 텍스트로 표현해주는 기능의 인식율이 아직 뛰어나지 않아서 본래의 음성과 다르게 표기되어 웃긴 상
oztv.tistory.com

'Premiere Pro [Pr]' 카테고리의 다른 글
| Pr 2편 비디오 컷편집과 스틸이미지 활용 (0) | 2025.04.30 |
|---|---|
| Pr1편 영상편집 개론, 제작과정, 가편집 (0) | 2025.04.28 |
| Pr 12편 잉크 트랜지션-트랙매트키(Track Matte Key) (1) | 2025.04.21 |
| Pr 14편 Lumetri Color 색상보정(아이폰 촬영 영상 색보정) (8) | 2025.04.21 |
| 스마트폰, 카메라의 촬영 앵글과 구도, 스토리텔링 (8) | 2025.03.20 |




