리깅작업이 힘들고 복잡하게 생각하는 분들을 위해 기본 십자형 모델링 후 믹사모의 자동 리깅을 통한 애니메이션을 소개한 바 있습니다.
대칭형 모델링과 FBX 믹사모 리깅(Rigging) 애니메이션 구현
대칭형 미러 모디파이어 - 인간과 동물 모델링 방법을 소개합니다. 해당 모델이 X, Y, Z축으로 움직이는 것 외에 손,발이 움직이며 걷고, 뛰는 동작을 만들기 위해서는 뼈대를 심어서 일일히 움직
oztv.tistory.com
Mixamo
www.mixamo.com
이번 강좌는 아래 MK Graphics 님의 각기 다른 애니메이션 동작들을 자연스럽게 결합하고 편집하는 방법을 토대로 기능과 자율적인 표현방법을 혼합해서 소개합니다.
01 FBX 원형인 With Skin과 Without Skin 다운로드
믹사모에서 1개는 모델(Skin)과 함께있는 기본 FBX파일 다운로드를 준비하고, 이어지는 다른 동작은 Without Skin을 선택하여 1개이상을 다운로드 합니다. 첫번째로 가져오는 FBX는 여러분의 모델과 동작이 들어간 기본 내용이고, 그외의 FBX는 이어지는 동작들로 1개의 모델에 Mix하기 위함입니다.

블랜더를 실행하고 기존의 Scene에 존재하는 기존 큐브, 카메라, 조명 등을 'A'키를 눌러서 모두선택하고 지워주고, File-Import를 이용해 다운로드한 FBX파일을 찾아 가져 옵니다. 화면중앙에 Amature가 추가된 것을 확인할 수 있습니다. 같은 방식으로 모델없는 Without Skin 2개도 가져옵니다.
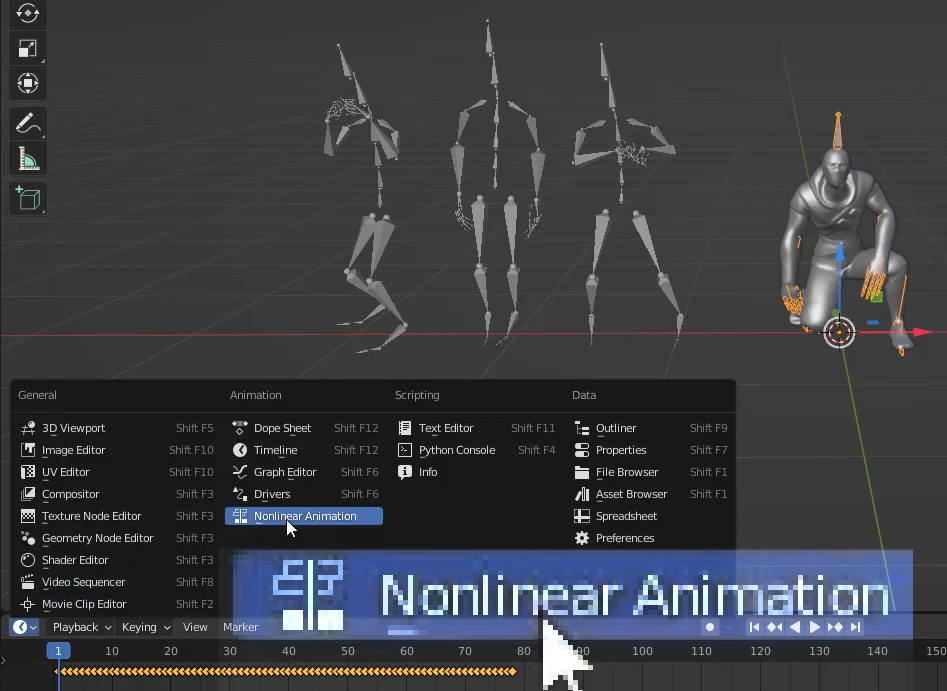
타임라인을 펼쳐 Amature를 선택해서 각 키프레임들을 보며, 타임라인 좌측의 시계형상의 아이콘을 펼치고 Nonlinear Animation을 클릭해준다.
02. Timeline에서 Dope Sheet - Action Editor 열기
Amature(뼈대)를 선택하고 타임라인을 펼쳐서 보면 키프레임들이 노란색 ◆으로 다수가 보여집니다. 키프레임들을 동작에 따라서 일부를 지우고 편집할 수 있습니다.
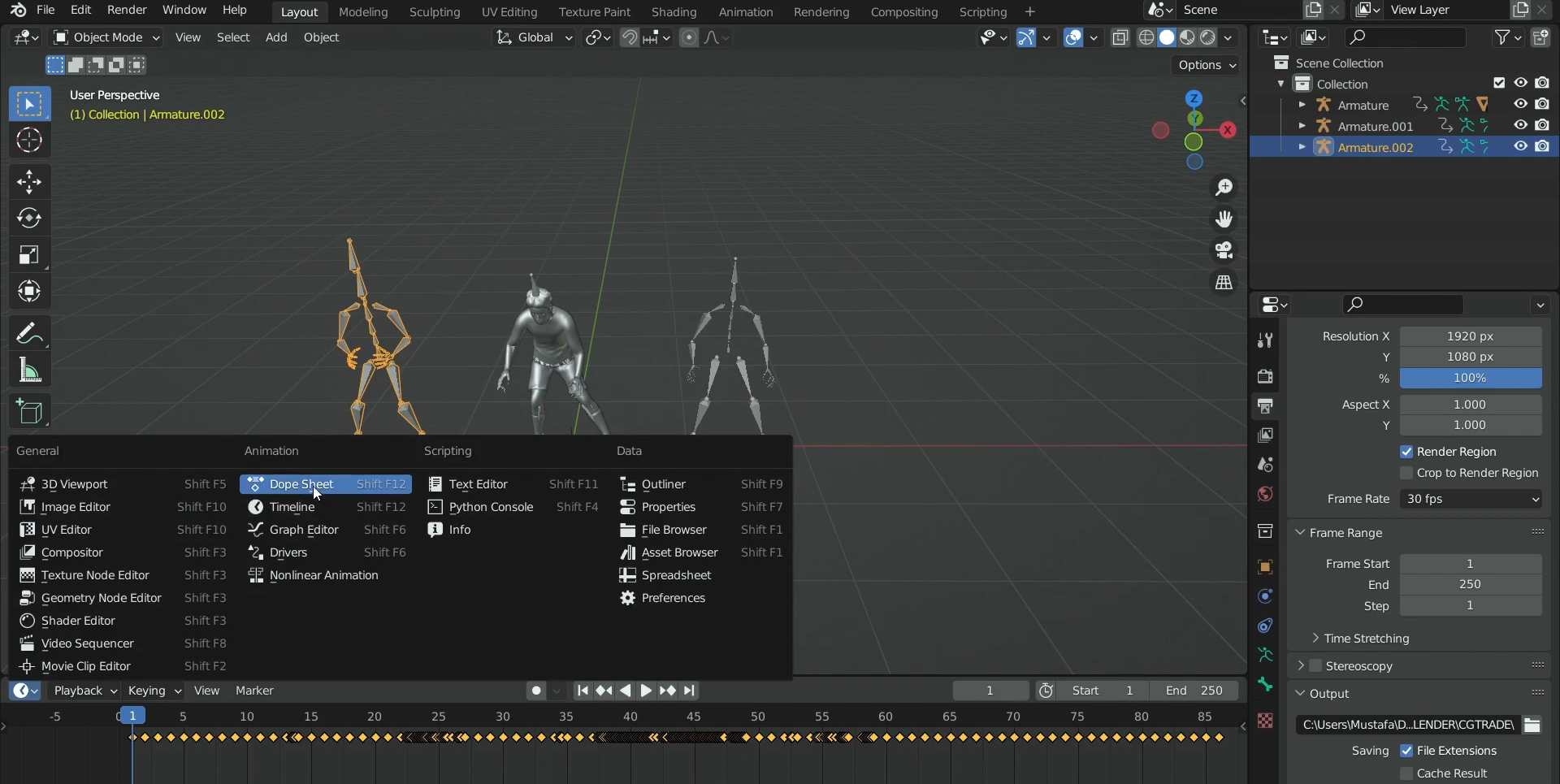
위 그림에서 처럼 ▲타임라인 좌측 모서리에 Dope Sheet 를 열어보고, 아래 그림처럼▼ Action Editor로 바꿔줍니다.

Dope Sheet 의 Action Editor로 타임라인 환경이 아래 그림처럼 최종적으로 바꿔줍니다. (참고로 도프는 마약, 진한 액체란 사전적인 의미를 갖고 있습니다. 진하게 액션 편집을 해봅시다.) Action Editor바에서는 기본이 Summary로 전체 항목이 썸머리되어 보여집니다.

03. Action Editor에서 키프레임 편집하기
뼈대인 Amature별로 선택해서 중앙에 액션의 이름을 지정해 줍니다. 이제 Amature별로 각기 다른 행동 양식인 Action의 이름을 정하였습니다.
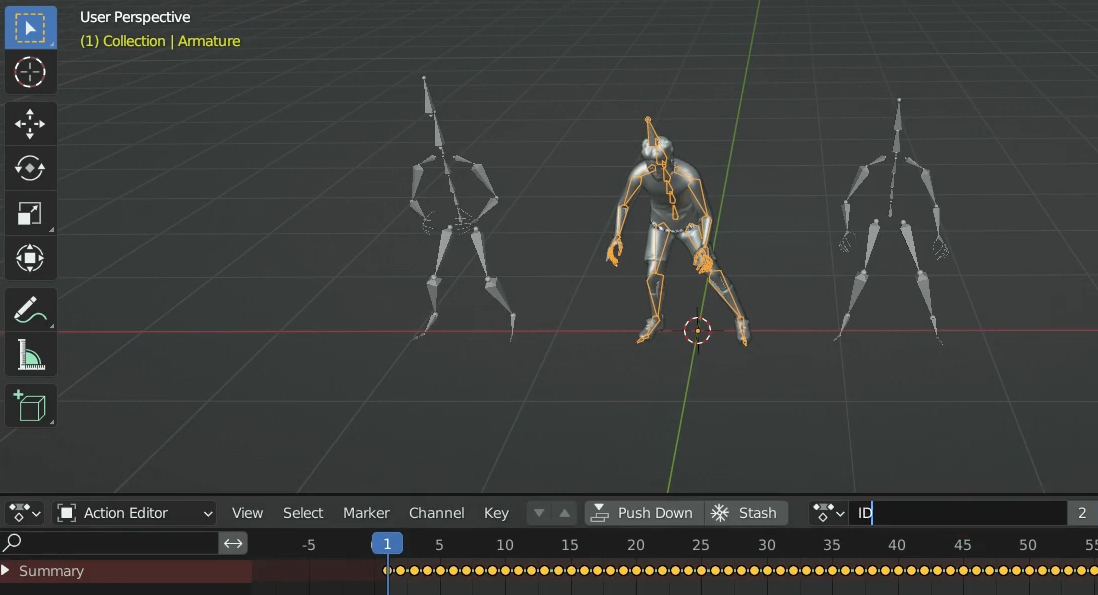
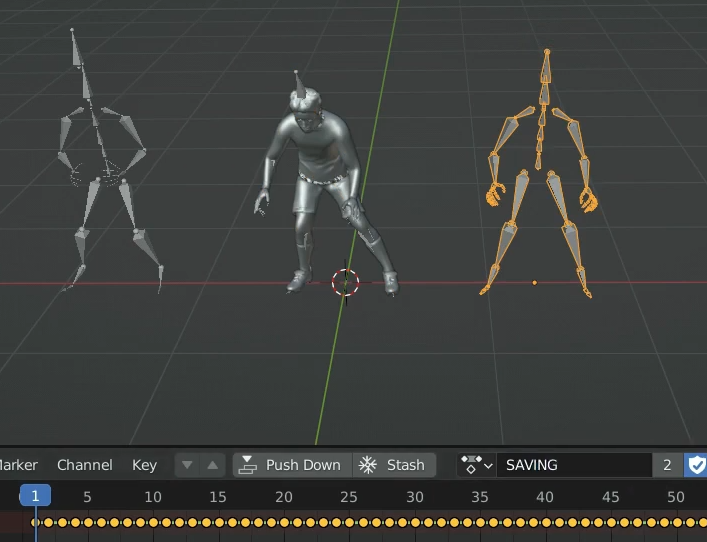
04. Nonlinear Animation
좌측상단의 항목을 펼치고 Nonlinear Animation을 선택해줍니다.

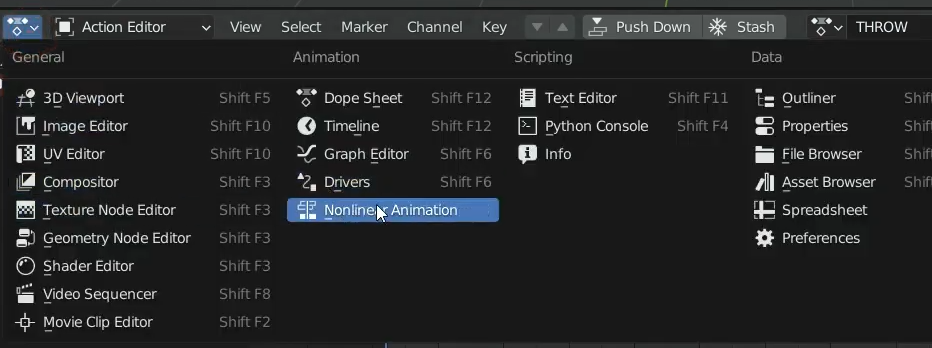
Nonlinear Animation을 선택하면 각 Action별로 아래 그림과 같이 정해놓은 이름이 오렌지색으로 각 뼈대별로 보이는 것을 확인 할 수 있습니다.
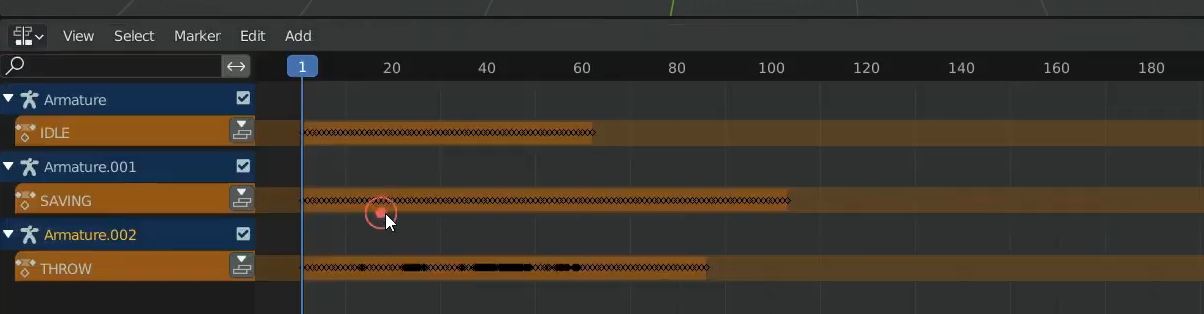
아래 그림과 같이 Action별 이름 옆의 ▼항목을 펼치면 이름이 크게 오렌지 배경으로 보여집니다.

G키로 항목의 클립 바를 움직이면 이름이 Temp-Meta로 바뀌며 아래 처럼 움직여집니다.
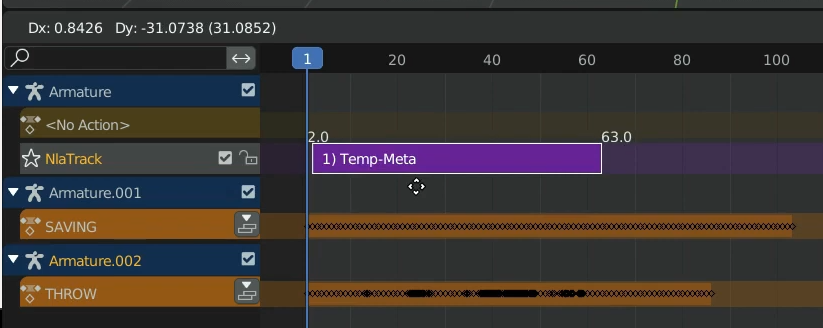
S키로 항목의 클립끝을 잡고 뒤로 늘일 수 있습니다.
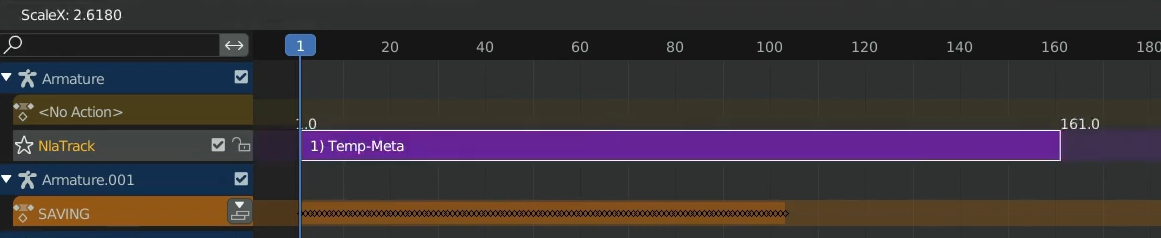
다른 액션들도 항목을 펼쳐서 같은 방식으로 배열해 줍니다.
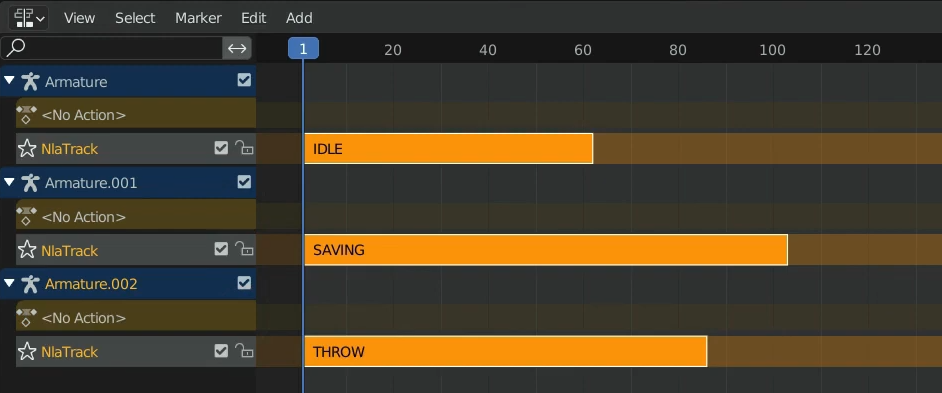
05. Action Strip 추가하기
원본 스킨(모델)이 포함된 내용외에 다른 뼈대들은 Shift키를 눌러 추가 선택하고 지워줍니다.

모델이 연결된 아마튜어의 새로운 액션을 추가하기 위해 클립을 선택한 상태에서 Add 메뉴를 누르고 Add Action Strip을 누르고, 검색창이 뜨면 첫번째 동작을 선택해 줍니다. 그러면 추가된 액션이 위에 레이어 구조처럼 추가되어 쌓여 있는 것을 볼 수 있습니다.
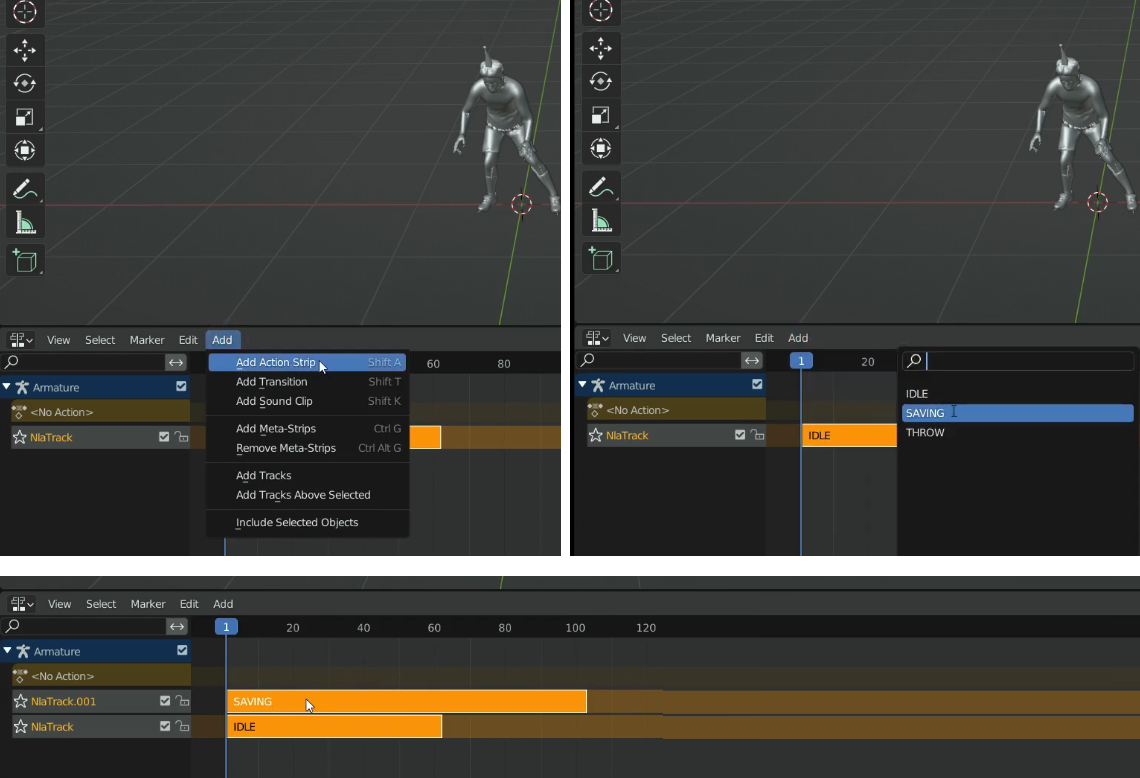
아래 그림과 같이 동일한 방법으로 2번째 액션을 추가하면 위에 쌓이게 됩니다.(맨 위가 최근에 쌓여진것)

06. FBX가져오기
추가된 액션하나를 클릭해서 선택하고 스킨을 포함한 기존의 액션 뒤에 계단식으로 겹치게 배열합니다.
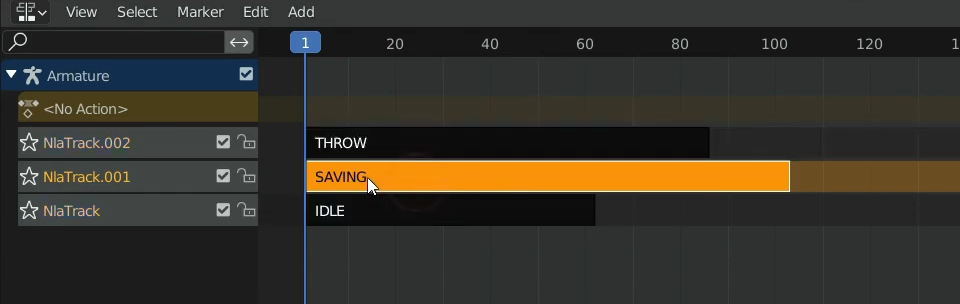
아래 그림과 같이 계단식으로 겹치게 배열하고 이어서 마지막으로 추가한 액션을 같은 방식으로 배열합니다.
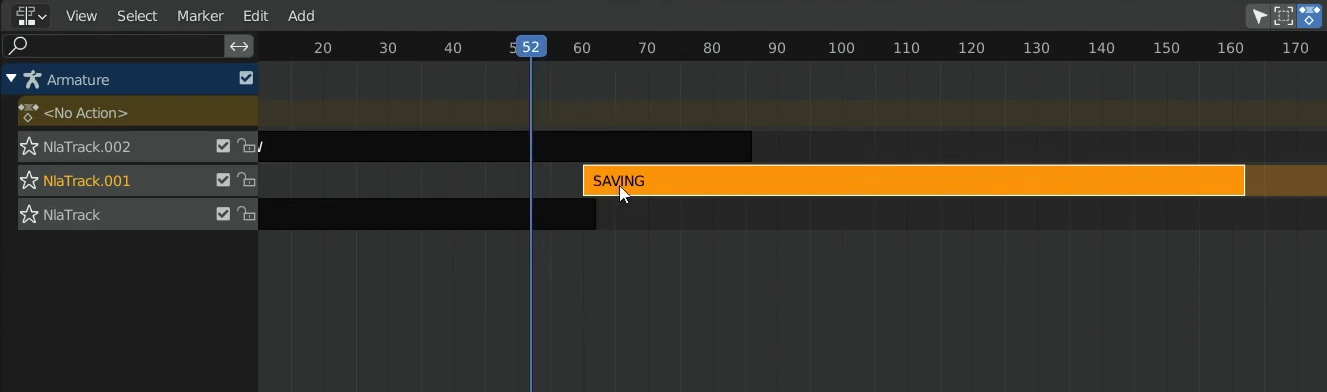
최종 배열한 타임라인의 모습은 아래 그림과 같이 됩니다. 동선이 유사하면 간격사이가 자연스럽게 연결됩니다. 동작이 자연스럽게 연결되지 않는 부분은 다음 과정에서 해결을 합니다.
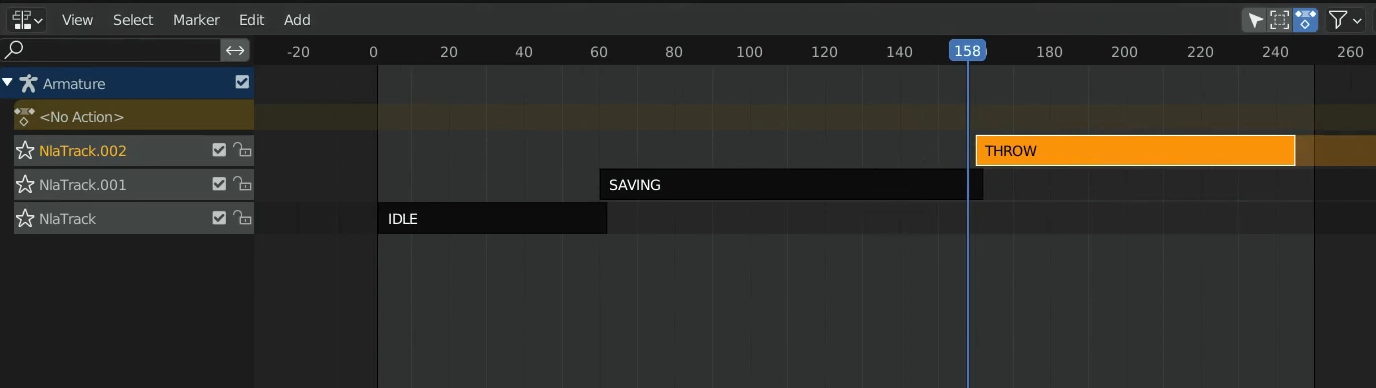
07. 자연스러운 동작연결 문제
동작이 자연스럽게 연결되지 않는 부분은 아마츄어를 선택하고 좌측의 Object Mode버튼을 누른 후 Pose Mode로 들어 갑니다.
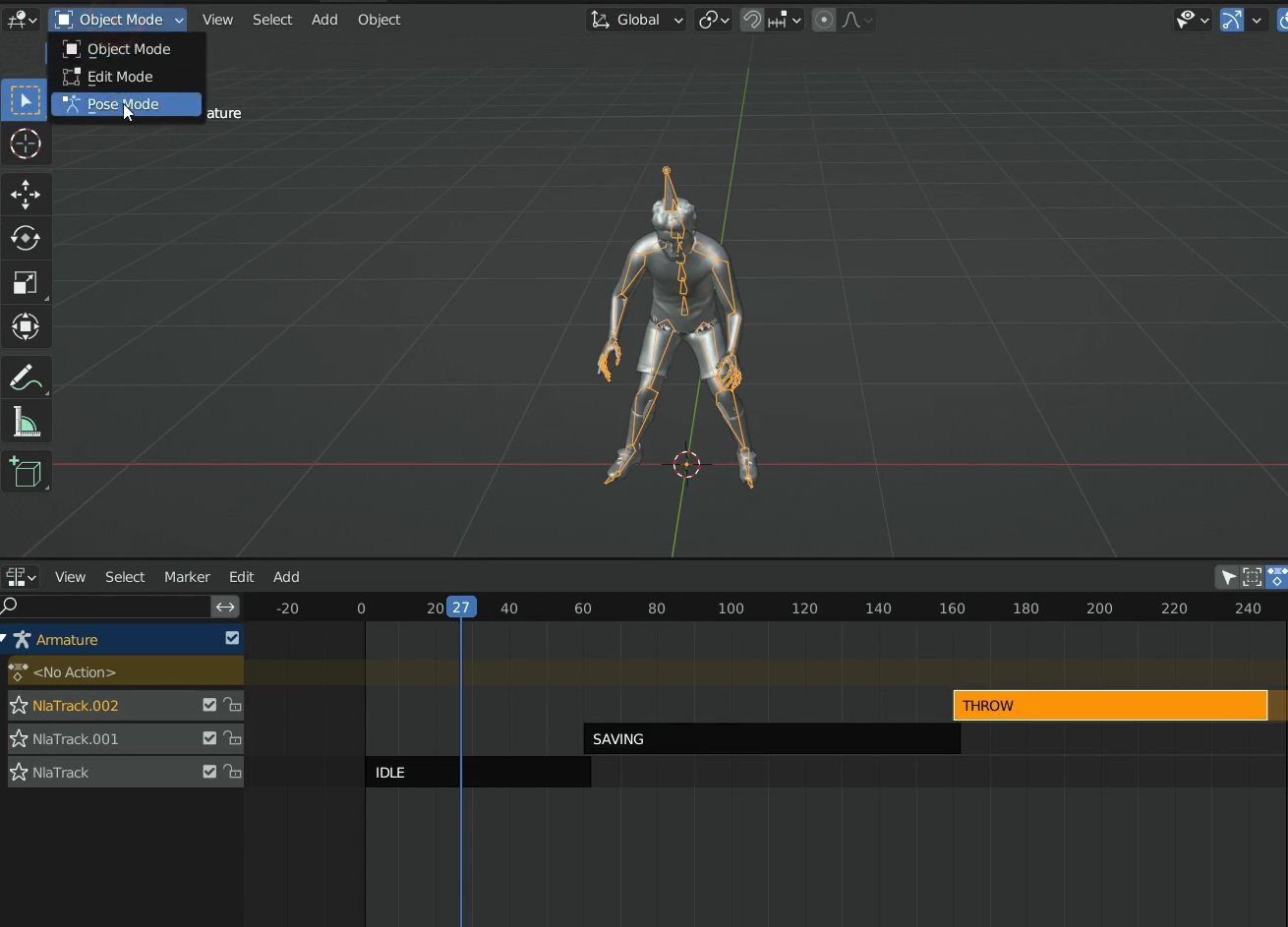
Pose Mode의 아마츄어는 하늘색상으로 보여집니다. 확인을 하고 우측의 Amature 속성창에서 Viewport Display에서 Show항목에 In Front와 Axes Positon 항목을 아래 오른쪽 그림과 같이 체크합니다.

해당된 액션을 선택한 상태에서 Tab키를 누르면 녹색형태의 트랙이 추가됩니다.
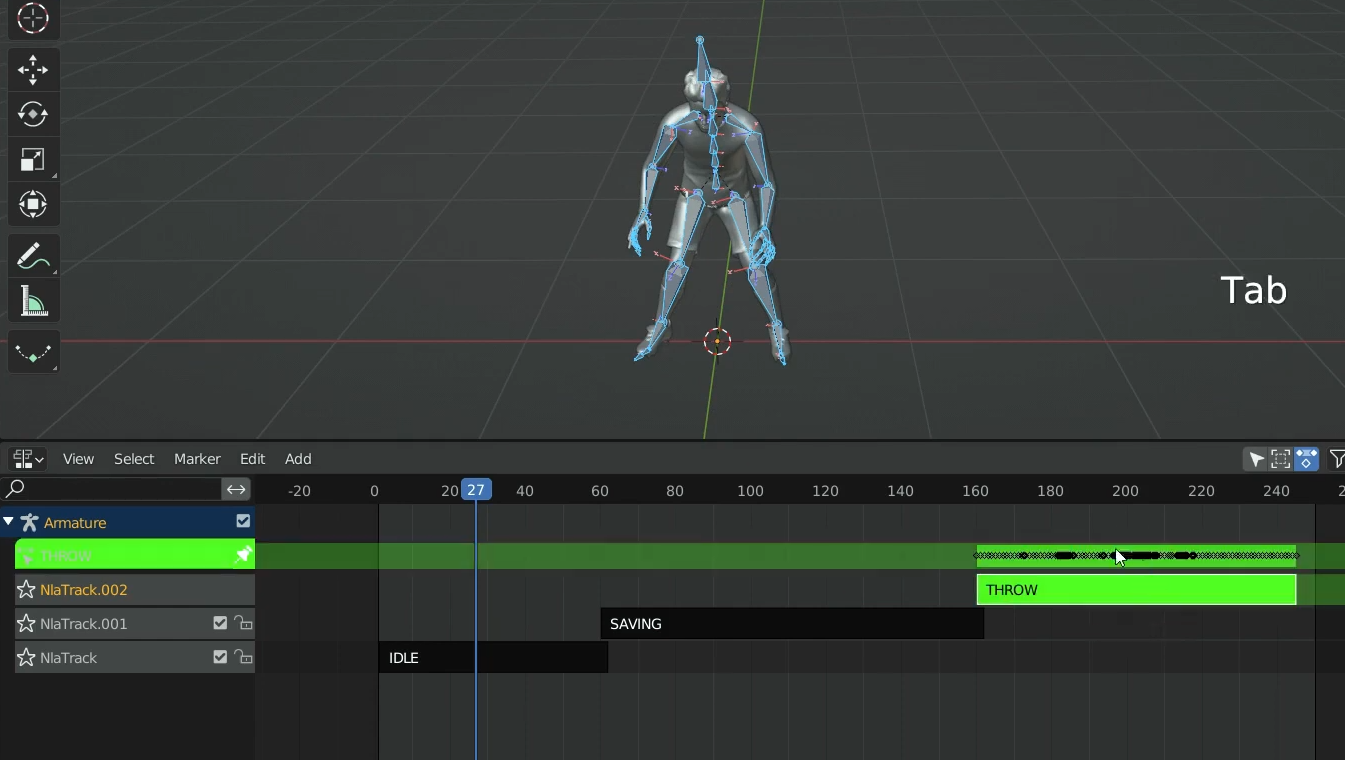

아래 그림과 같이 아마튜어의 힙본을 선택하고 Shift+S키를 누르고 Cursor to Selected를 선택하고 'i'키를 눌러서 Insert Keyframe Menu를 띄웁니다.
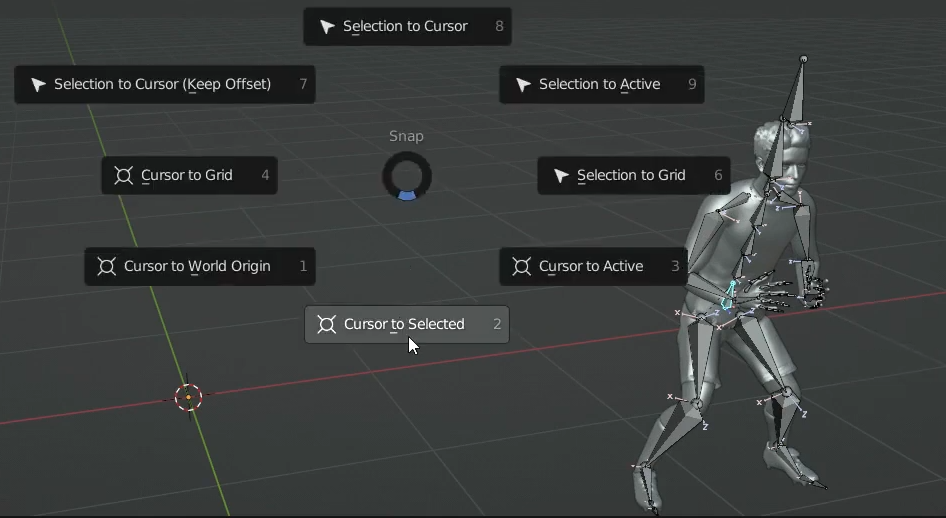
06:16~
08. FBX가져오기
블랜더에 기존의 Scene에 존재
09. FBX가져오기
블랜더에 기존의 Scene에 존재
※ 아래는 참고한 유튜버 MK Graphics 님의 튜토리얼 입니다.
'Blender' 카테고리의 다른 글
| 블랜더 마스크애니메이션(Mask Modifier) (0) | 2023.03.17 |
|---|---|
| 3D그래픽 #6 블랜더에서 투명한 PNGA 시퀀스로 내보내기 (0) | 2023.03.14 |
| 불꽃같은 자동차 모델링에서 애니메이션 (0) | 2022.11.11 |
| 미피, 어몽어스 보다 복잡한 경우는 픽사베이, Addon 중 리기파이 애니박스 애드온과 스컬프팅(Sculpting) (0) | 2022.08.23 |
| 노란잠수함 커브이동 (0) | 2022.08.17 |



