프리미어 프로(Pr)에서 영상편집 후 다음 과정에서 타이틀과 자막을 입력시에 매번 서체를 선택하고 스타일을 지정하고 관련된 이미지들을 가져와서 같은 작업을 반복한다면 비효율적일 것입니다.
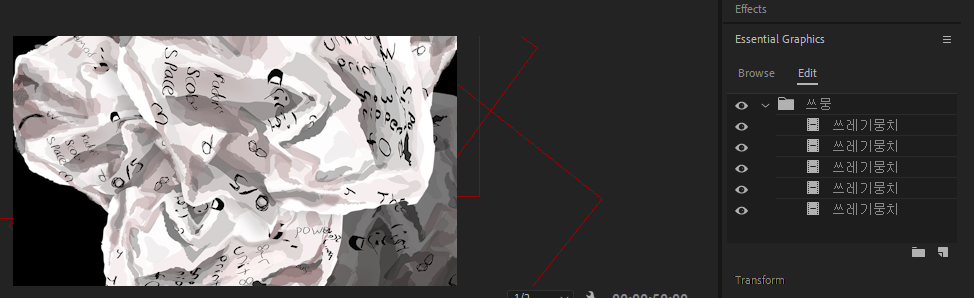
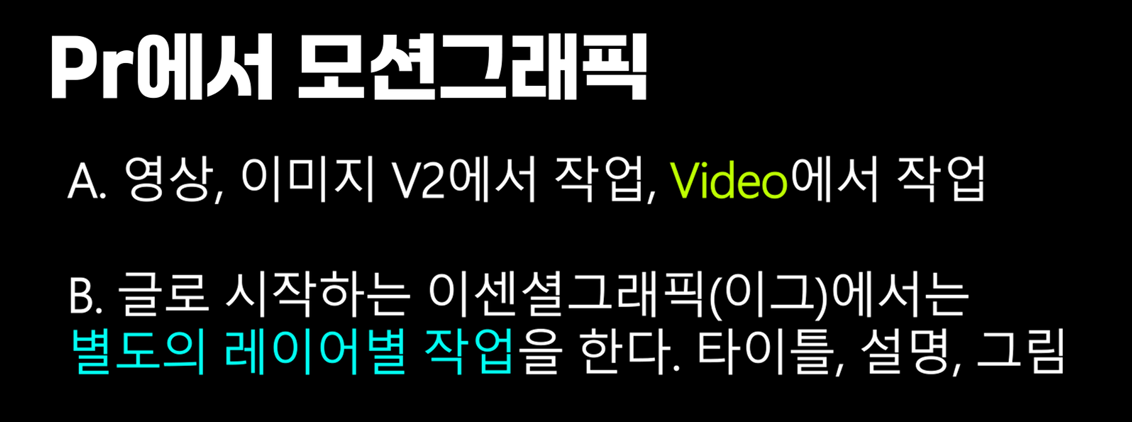
Type도구와 그래픽효과 외에 키프레임 애니메이션으로 움직임이 있는 Motion Graphic이 반영된 PremierePro 전용의 모션그래픽 템플릿(Motion Graphic Template) 만들어서 내보내고(Export) 설치하기(Save & Install) 를 소개합니다. 참고로 같은 버전이나 하위버전에서 만 적용가능한 상위버전과는 호환이 안되는 점 꼭 알아두세요. ▶ 텐션감있는 모션그래픽과 그래프에디터
그림은 트랙에 단독추가(Video)되지만, 글씨와 함께도 추가(Graphic)가 가능하고, 필요한경우 모션그래픽템플릿으로 내보내기하여 반복되는 영상에 자막과 타이틀을 쉽게 사용할 수 있다.

Subscribe+Like ▼Download (cc2019)

글을 메모장 미리 입력후 복/붙 글씨 크기 Scale변화를 100~70% 주고 키프레임(KF)을 뒤에 일정간격 패턴처럼 복/붙하면 하하하하 표현 됩니다. (회전R, 위치P는 애니안줌)
위에서 웃음패턴으로 완성된 KF글씨를 프로그램 모니터창에서 여러곳에 복사/붙이고 회전, 위치를 잡아줍니다. 복붙하면 같은 위치에 붙여지니, 꼭 복사한 다음에 녀석의 위치를 욺겨 주세요.
※ MGT는 글씨, 쉐이프(동,네모)로만 시작된 G(이센셜그래픽) 가능하다. 버전차이가 있다. 상위버전 설치안됨

프리미어 프로에서 타이틀과 자막으로 Type도구에서 이미지를 From file을 통해 가져와 레이어 구조로 활용하는 그래픽 클립은 매번 무료로 사용가능한 전용서체를 포함하며, 그림자 등 자체의 스타일 반영,키프레임 애니메이션 반영, Effect를 추가해(Pr 자체의 효과 외 Ae 콤프의 효과도 가능) 멋진 오프닝과 타이틀을 만들어 주고 Motion Graphic Template형태로 내보내기(Export) 해줍니다. 내보낸 파일들을 설치(Install)후에는 글씨만 변경사용하는 프리미어 프로의 핵심이자! 영상편집의 꽃입니다!
프레임 이동단축키
1초내의 프레임을 Frame Rate라고 합니다. 보통 개인이 촬영하는 영상은 1초에 24~30정도 됩니다. 초당이동은 10초의 경우에는 10.Enter키로 이동하지만, 현재 인디케이터 기준으로 1초 전/후는 방향키 < Left, Right > 입니다. Shift+Left의 경우 5프레임씩 앞으로, Right는 뒤로 인디케이터가 이동합니다.
앞에 배운 키프레임 애니메이션 이해가 없으면 따라할 수 없으니 아래 배너 Pr6편 키프레임 애니메이션의 기초를 누르고 배운 후에 본 장을 진행하세요.
Pr 6편 키프레임(Keyframe) 애니메이션 기초
이미지, 비디오, 텍스트의 크기, 위치, 회전 등의 변화를 시간별로 변화를 주는 키프레임 애니메이션에 대해 알아봅니다. 키프레임애니메이션은 프리이머 프로, 애프터 이펙트 외에도 3D 애니메
oztv.tistory.com
◆ Pr의 Motion Graphic Template 내보내기(Export) 순서
우선! 서체와 스타일 포함하며, 효과를 포함한 Type 도구로 시작한 그래픽클립을 만들어 보세요. 서체설치에서 Type도구로 시작하는 Essential Graphic사용법을 모른다면 아래 Pr3편을 보고 기본을 알고 시작해야합니다. 애니메이션이 반영된 여러분만의 타이틀과 서식이 아닌 기본형 이센셜 그래픽으로도 충분합니다.
Pr 3편 큰 타이틀과 작은 자막
지난 Pr 2편의 비디오 컷편집에 이어서 영상편집작업에 이어지는 과정으로 정보를 전달하는데, 글로 표현하는 것이 제일 명확한 방법이다. 이번 편에는 CC버전부터 활용도가 최대인 Type도구를 이
oztv.tistory.com
자~ 그럼 정해진 안전여백(Safe Margins)내에 구성한 서체와 스타일을 포함한 서식과 또 움직임이 있는 키프레임 애니메이션, 다양한 비디오 효 과(Video Effects)를 반영한 그래픽요소가 준비되었다면, Motion Graphic Template(줄여서 MGT)로 내보내기(Export)를 하면 비디오편집 작업만 하고 같은 유형의 템플릿을 활용해 시간을 줄여서 영상편집을 할 수 있습니다. 참고로 사용이 복잡한 애프터이펙트에서도 MGT를 만드는 기능을 직접 지원해줍니다.

01. 그래픽클립(Type도구로 구성한 그래픽)에서 우클릭 후, Export As Motion Graphic Template...클릭한다!
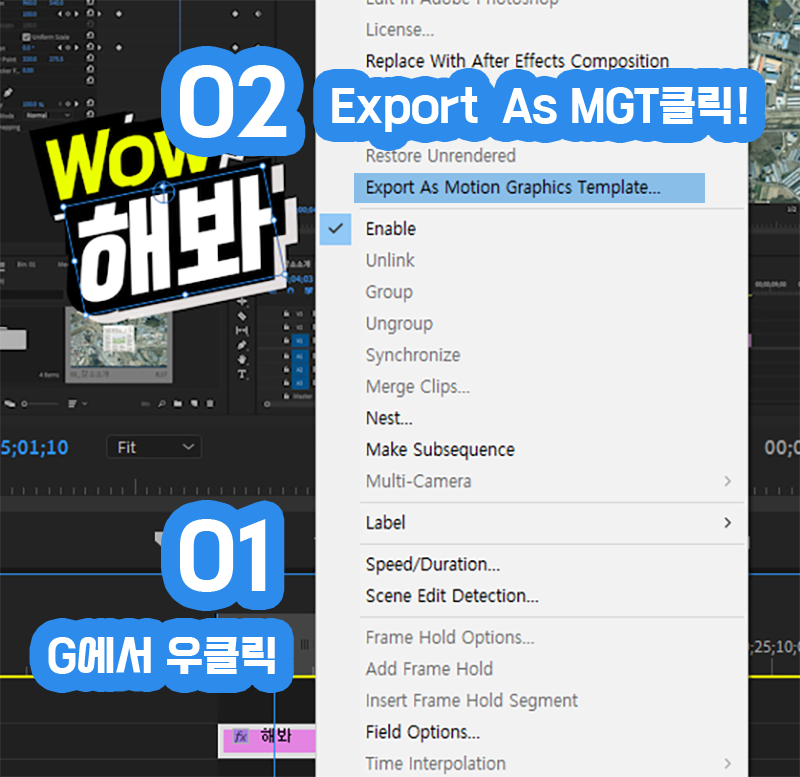
02. 저장위치는 Local Drive(폴더), 이름은 구분되는 고유의 이름 지명한다. MGT 파일명과 타이틀은 일체되고 이름수정안되니 Name위치에서 잘 지정한다. 필자는 많이 사용되는 순서로 번호-특징과 키워드 포함된 이름을 지정함.
ex) 2-확대글자 wow
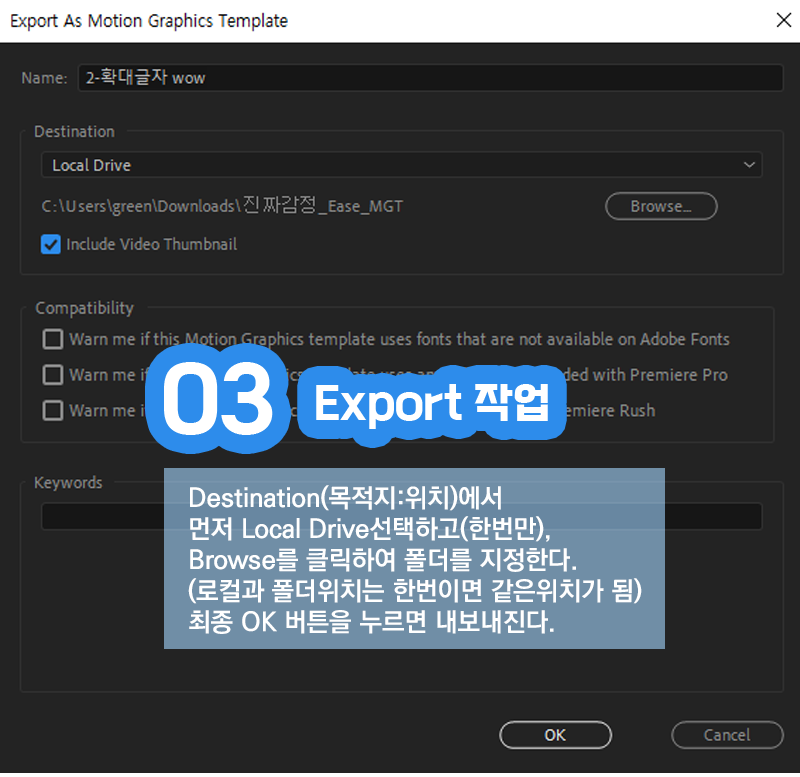
03. Export MGT 내보내기 'OK' 후 파일확인
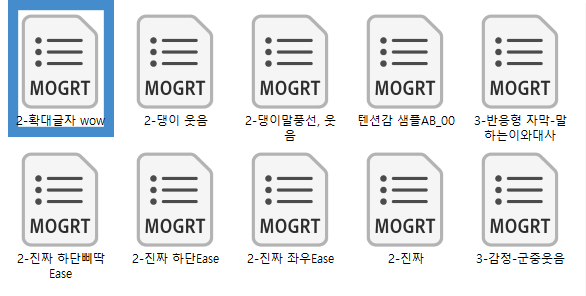

◆ Pr의 Motion Graphic Template 설치하기(Install) 순서
Essential Graphics의 Browse탭에서 우측하단의 Install 버튼을 누르거나, 최대창(~)으로 보면서 탐색기에서 파일들을 Drag하면 다수설치되며, 설치 후에는 Name을 검색하여 Timeline에 드롭다운하여 글씨만 변경하여 사용합니다!
01.Graphic작업공간 우측의 이센셜에서 Browse하단의 +모양의 Install버튼을 누르고 찾아서 설치한다.
02.목록에서 확인(검색어)하고, 원하는 위치에 드룹다운해서, 글씨만 바꾸고 사용한다!
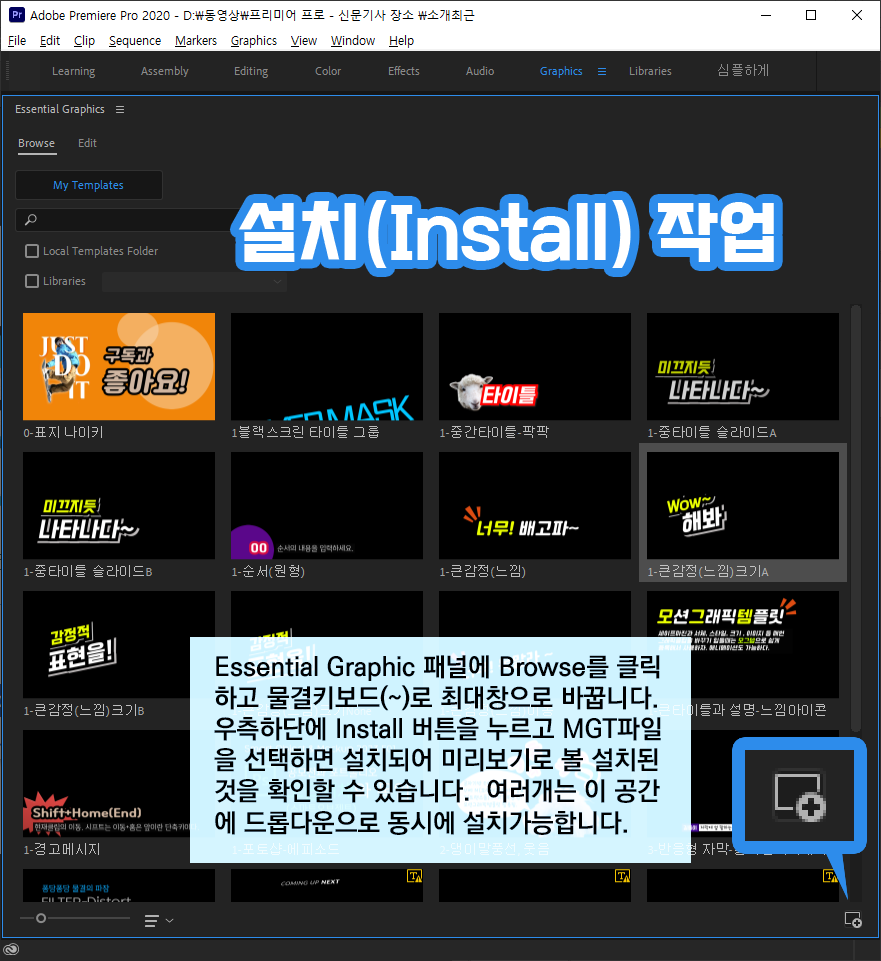
CC버전마다 모션그래픽템플릿이 설치가 안될 수 있습니다.
프리미어 프로 버전마다 사용못할 수 있으니 참고하세요.
여러분이 스스로 만드는 방법을 배우고 익혀야 합니다.
CC2024버전을 CC2020에 설치 못합니다. 이런 된장!

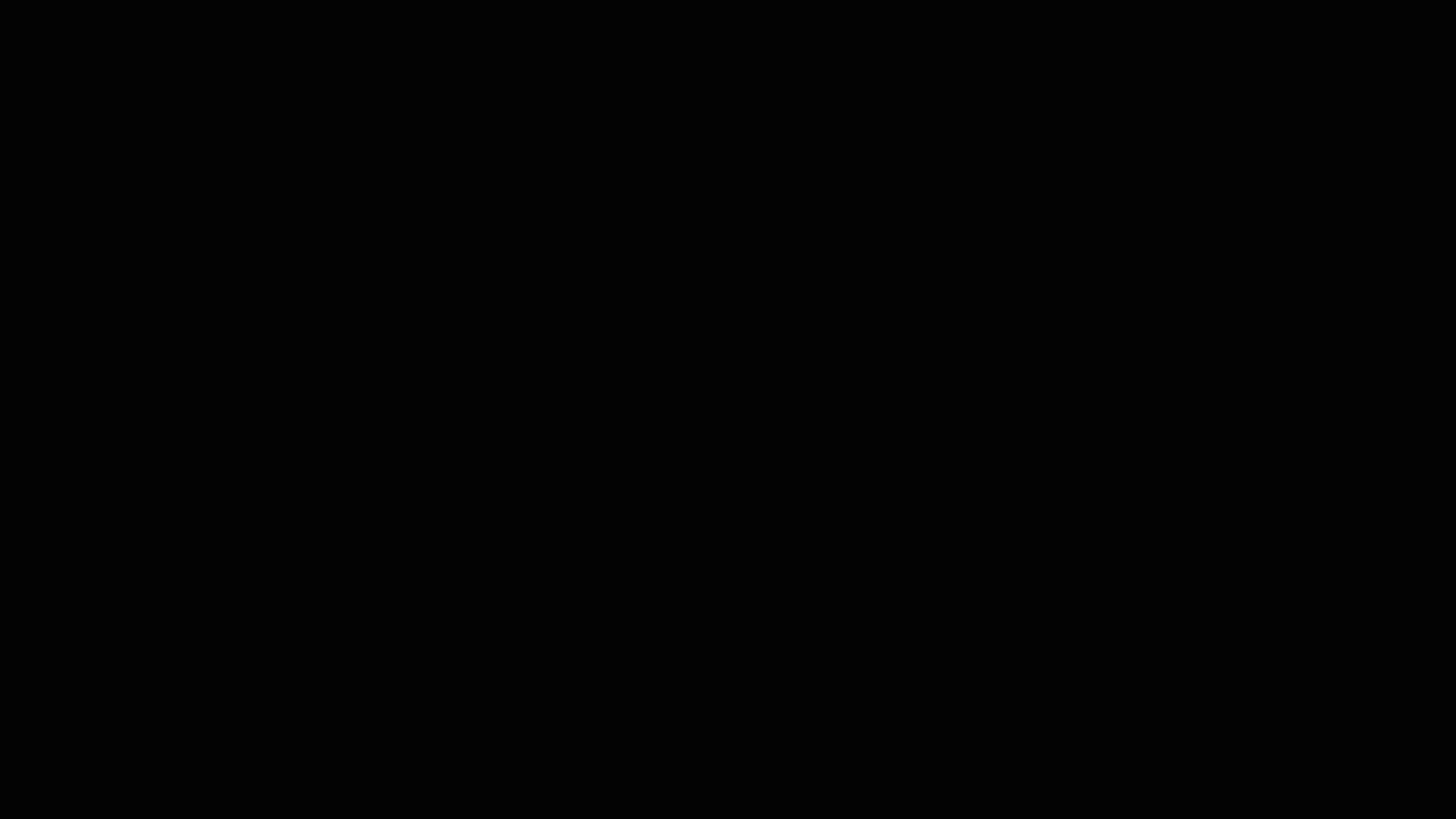
핀이 꽂치어 함께 따라 다니는 반응형 디자인 자막
Premiere Pro | Motion Graphics Templates | Responsive Design - Position Pin to
인물의 대사인 캡션과 타이틀을 반응형 디자인의 기능인 Pin to를 활용한 위치 설정(페어런팅)을 쉽게 처리한 모션그래픽템플릿 제작기법을 소개합니다.
아래 그림은 에피소드 01편에 Bar와 댕이1이 핀이 '반기역자' 형태로 꽂힌 내용입니다.
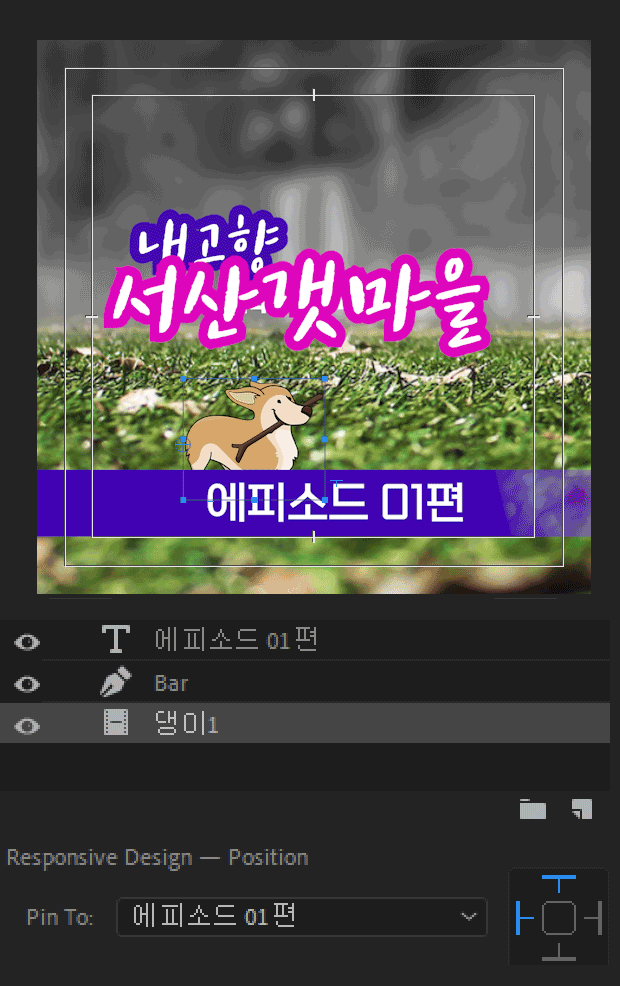
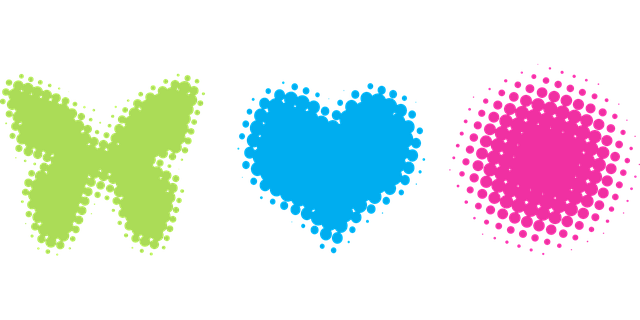

모션그래픽템플릿속에 그림을 바꾸는 방법
모션그래픽템플릿에 포함된 현재의 이미지(PNG)를 교체하는 방법은 같은 형질의 확장자를 가진 파일을 그림과 같이 우클릭 후에 Replace Footage를 통해서 찾아 바꾸면 바로 교체가 됩니다. 다른 방법으로는 같은 이름으로 덮어쓰기 하는 방법도 있습니다.
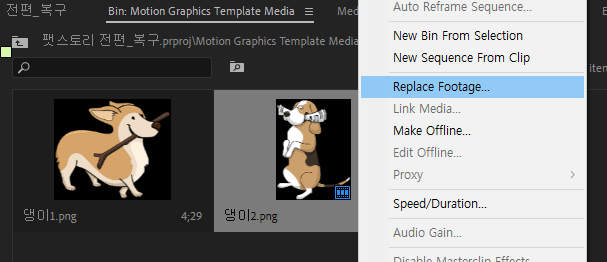
텐션감있는... 그게 뭐여?

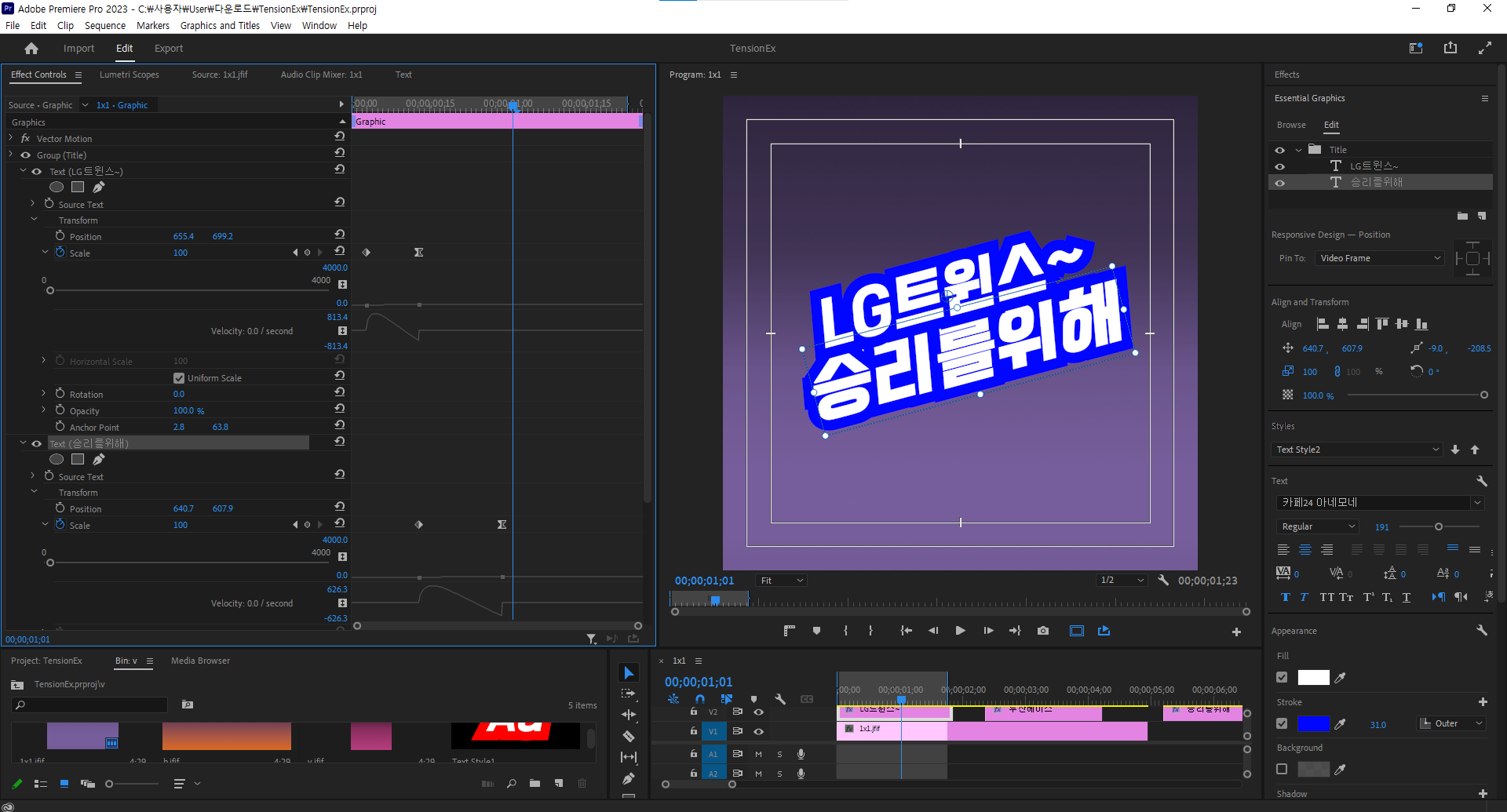
텐션(Tension) 은 본래 '확장과 응축으로 충만된 긴장감'을 뜻하는데, 모션그래픽에서는 원하는 목적지 장소(화면의 일부위치)에 도착하는 시점을 기준으로 빠른 속도로 오던 운동체가 점차 속도를 줄이는 것을 '쉽게 들어오다'란 뜻의 이지-인 Ease In이라 하고, 현재 장소에서 외부로 출발시의 시점에서 점차 가속도가 붙는 '쉽게 나가다'란뜻의 Ease Out으로 구분하며, 자연스럽게 시작-끝 중간부분 시점에 속도감을 살리는 것을 수학자이름의 베지어 Bezier라 해서 자연스런 속도의 증감을 주는 3개로 구분된다.
텐션감있는 모션그래픽과 그래프에디터
Premiere Pro - Temporal Interpolation Ease In/Out [Graph Editor]
프리미어 프로에서 키프레임애니메이션을 적용한 타이틀과 자막이 등장 혹은 퇴장하는 키프레임을 선택하고 우클릭하면 Temporal Interpolation에서 선택하는 옵션으로 텐션감있는 모션그래픽템플릿을 Ease In과 Out로 가속도 표현하는 방법을 소개합니다. 필수는 아니지만, 한국에서만 부르는 텐션감 있는 표현을 할 수 있습니다.
모션그래픽에서는 Ease in은 빠르게 등장해 점차 속도를 줄이는 표현으로 무대밖에서 화면에 보이는 시점인 ◇-◆ ◇-◇ 2번째 시점에 적용합니다. Easy out은 정지된 물체가 출발하여 점차 속도가 빨라지는 표현으로 퇴장을 준비하는 ◇-◇ ◆-◇ 3번째 시점에 적용합니다.
아래 파일을 다운 로드- 설치후 배워보세요.

"위 MOGRT 모그템파일 받아서 따라해봐~"

모션그래픽에서는 무대밖에서 현재 위치에 등장하는 곳 즉 2번째 키프레임에 적용하는 Ease In은 서서히 속도가 주는 개념이며, 한참 보이다가 퇴장하는 3번째 시점에 적용하는 Ease Out은 서서히 속도가 증가하는 개념으로 사용합니다. 둘다 Bezier라는 곡선형태가 되어 속도의 증감을 확인 할 수 있습니다.
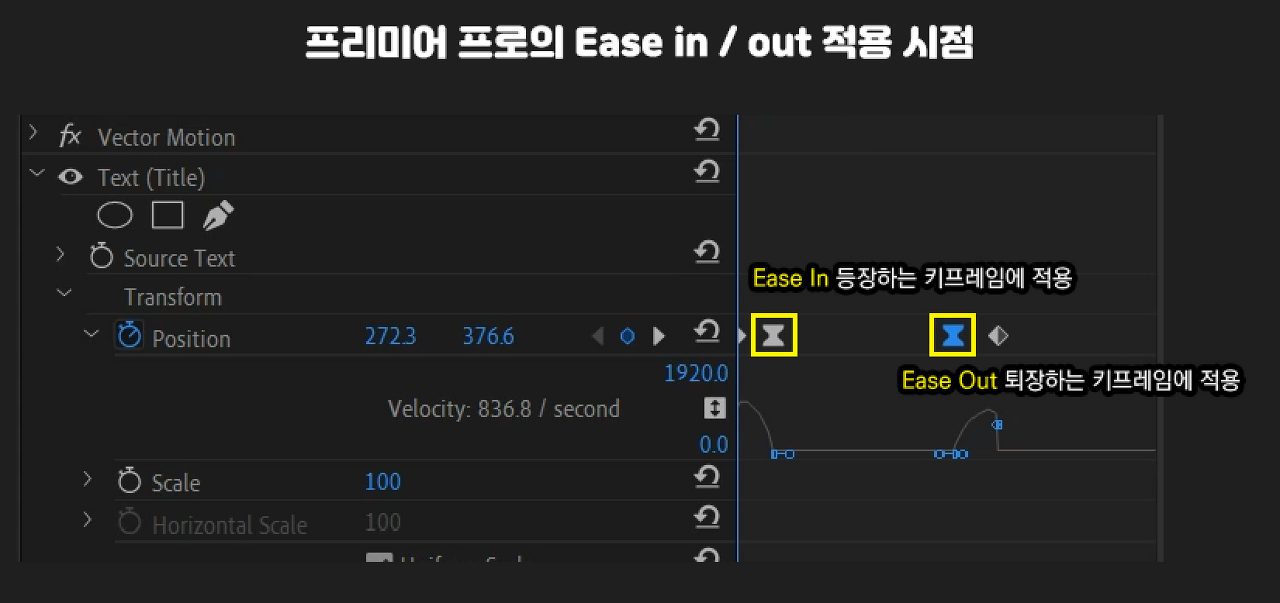
예제에는 총 4개의 키프레임이 적용되어 있습니다. 1-2 도착, 잠시 정보를 보이며 쉬다가, 3~4 퇴장하는 장면을 연출하고 있습니다.
Ease In은 2번째, Ease Out은 3번째 키프레임에 적용해야 합니다.
등장하는 두번째 키프레임에서 오른클릭 후 Temporal Interpolation(시공간적 보간) - Ease In을 누르면 (첫번째 키프레임에서는 빨리 출발하는 것처럼 보이고)서서히 멈추는 장면이 연출됩니다. 무대밖으로 사라질 세번째 키프레임에는 Ease Out을 누르면 세번째 키프레임에서 점차 빨라져서 네번째 키프레임에서는 무난한 도착을 볼 수 있습니다.
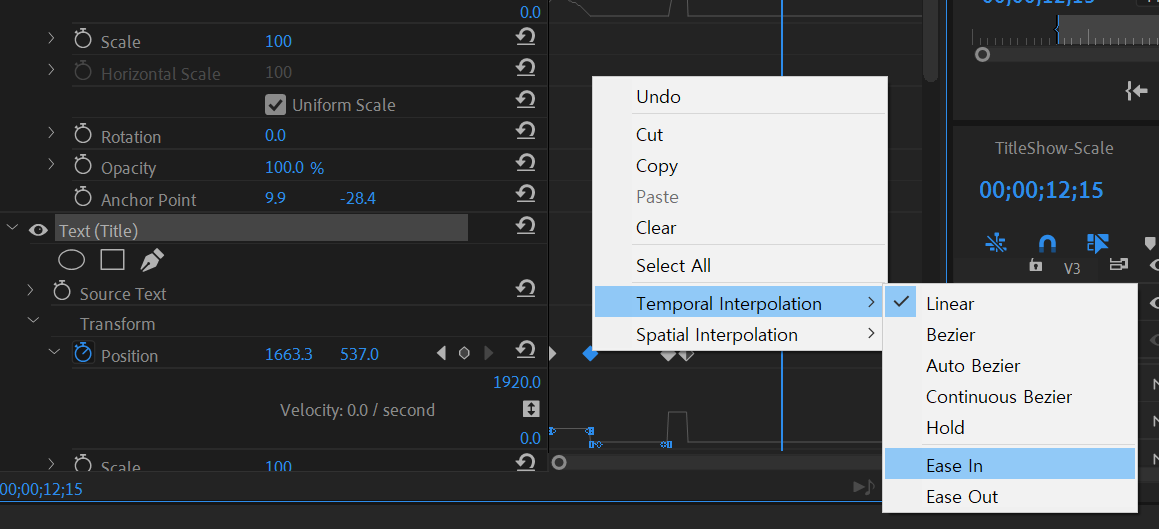
조절점을 잡고 시작된 점방향으로 움직이면뾰족한(장판이 밀린 텐션이 표현된다.


더 많은 모션그래픽템플릿은 프리미어 프로 게시물의 곳곳에 있습니다. 아래는 쿤시리즈 MGT입니다.
유튜브용 쿤시리즈 자막공유
TV프로그램 중 예능방송의 움직이는 타이틀을 프리미어프로의 모션그래픽템플릿으로 만드는 유형별로 소개하는 시간을 갖습니다. 모션그래픽템플릿은 프리미어 프로의 꽃과 같이 가장 돋보이
oztv.tistory.com

※ 상위버전의 모션그래픽템플릿(MGT)은 하위버전에서는 아쉽게도 설치가 안됩니다. 버전마다 스타일과 효과가 조금 다르기 때문입니다. CC2018에서는 텍스트의 이텔릭 스타일이 안되다가 CC2019버전부터 지원한 것을 보면 조금씩 기능이 추가되고 있습니다.
만약 하위버전에서도 상위버전을 여는 방법이 특정 사이트를 통해서 가능한데 아래 배너를 클릭하세요.
높은 버전을 열게하는 프리미어 프로 다운그레디드 컨버트
Premier 프로젝트(.prproj) 파일은 기본적으로 gzip 압축으로 포장된 xml 파일이다. 노드 중 하나는 이를 만든 Premier 버전에 해당하는 버전 번호를 포함하고 있다. Premier는 파일을 열..
oztv.tistory.com
애프터이펙트 없이 모션그래픽을 표현하는 플러그인 프리미어 콤포저
프리미어 프로에서 모션그래픽 템플릿은 영상편집, 오디오편집 이후에 헤드라인과 슬로건 등 카피라이트를 표현하는 부분이 제일 중요합니다. 움직이지 않는 카피라이트에 강하게, 혹은 부드럽게 움직이는 모션그래픽을 애프터이펙트 없이 모션그래픽을 표현하는 프리미어 프로 프로그램에 설치후 플러그를 꼽아 사용하는 부가가능이라 부르는 플러그인 중 하나인 프리미어 콤포저를 사용할 수 있는 것은 매우 중요합니다. 아래 관련 강좌를 더 학습하시기 바랍니다.
프리미어 컴포저 [플러그인] 활용, Ae같은 모션그래픽
애드온, 플러그인은 어떤 프로그램에 관련된 외부 프로그램들을 말합니다. 프리미어 프로에서도 애프터이펙트의 같은 텍스트애니메이션과 선형태의 트림패스, 사운드와 함께 트랜지션 효과
oztv.tistory.com
'Premiere Pro [Pr]' 카테고리의 다른 글
| Pr 8편 프리미어 프로 블랜드 모드(렌즈플레어 오프닝) (6) | 2025.06.04 |
|---|---|
| 영상제작을 위한 포토샵 활용, 필터로 만화같은 영상표현 (3) | 2025.06.04 |
| Pr 9편 그린스크린, 크로마키 - Ultra key, Color key (21) | 2025.05.24 |
| Pr 6편 키프레임(Keyframe) 애니메이션, 모션그래픽 템플릿1 (6) | 2025.05.22 |
| Pr 5편 비디오 위치, 크기, 회전, 투명도, Nest 중첩 (0) | 2025.05.17 |





