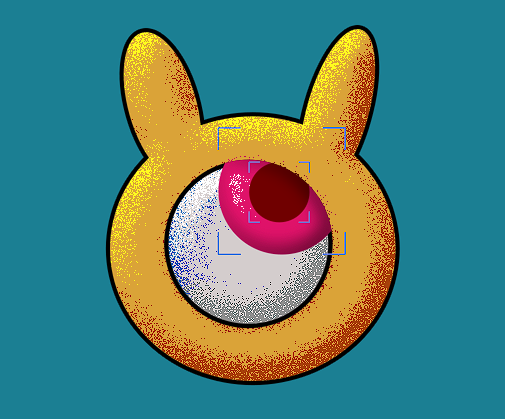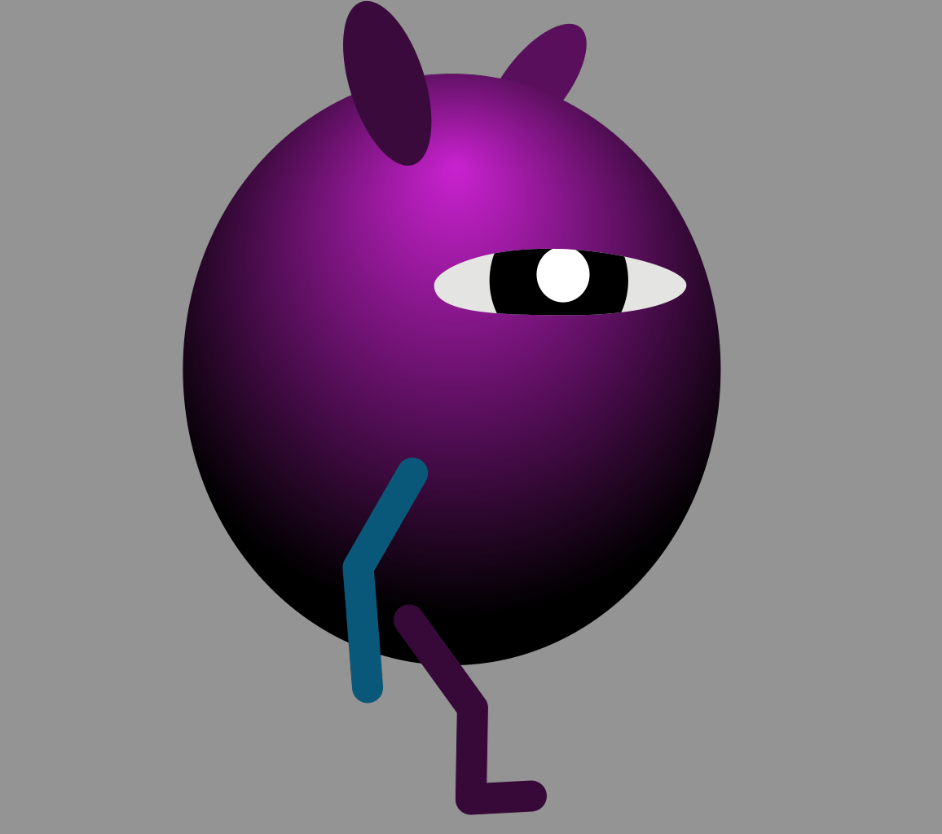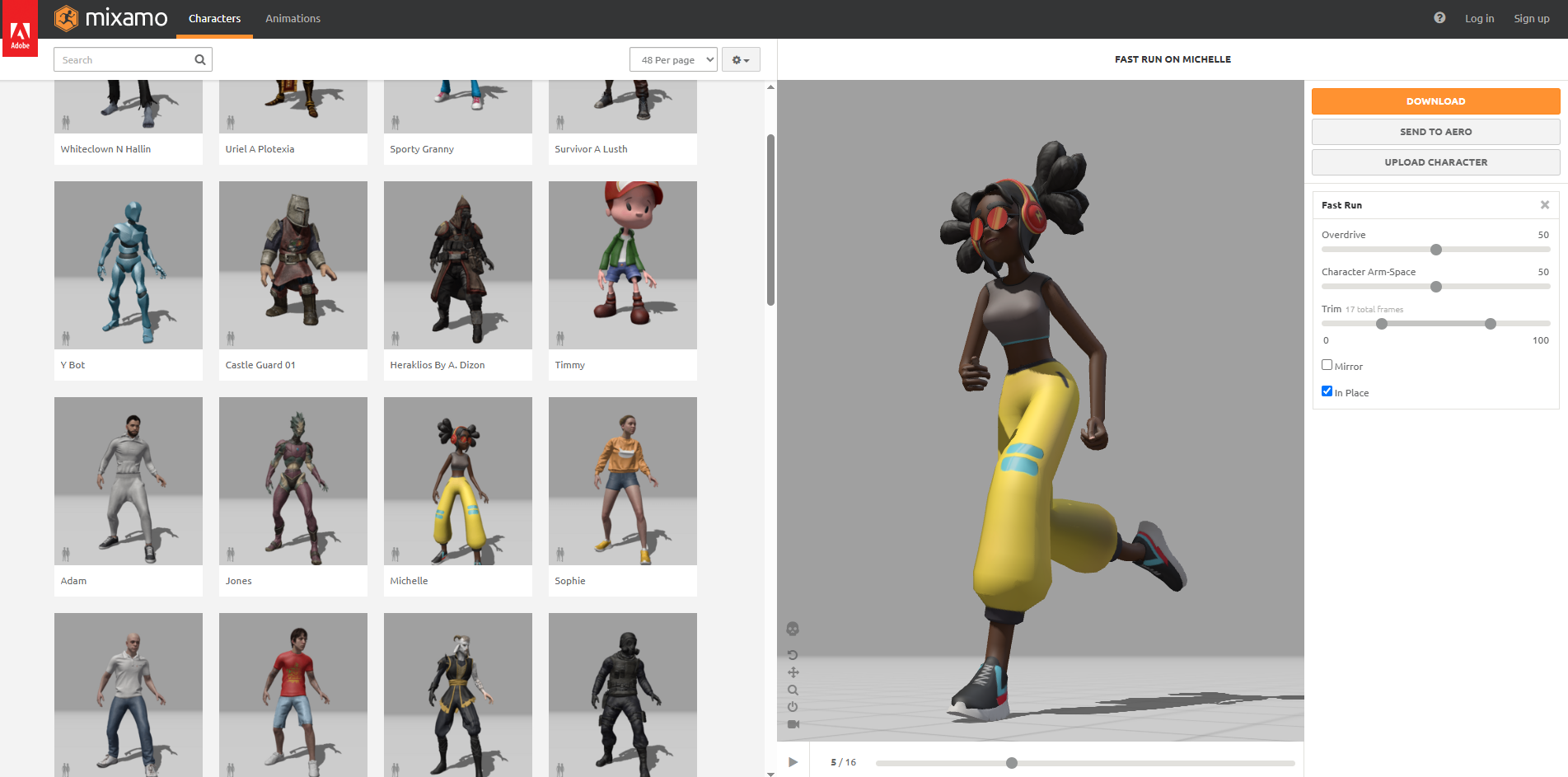Track Matte Key외에도 After Effects에는 Set Matte 라는 효과가 있습니다. 노이즈, 모래와 같은 거친 음영 블랜드 모드 중 뿌엿게 보이는 부분을 점 형태로 묘사해주는 디졸브 모드를 활용한 거친 음영(Grain Shading) 벡터와 다른 레스터(비트맵)에서는 일부가 뿌엿게 보이는 붓터치가 있는 경우에 아래 원본 레이어에 어울리는 거친 질감의 일러스트레이션을 표현할 수 있습니다. After Effects에서 거친음영인 디졸브 모드와 유사한 Grain Shading 표현방법을 소개하겠습니다.
거친음영의 디졸브 블랜드 모드
Photoshop 포토샵에서 원본위에 배치된 새 레이어에 부드러운 브러시의 터치로 드로잉을 밝거나 어두운 색을 구분해서 표현하고 Blend Mode를 Nomal에서 Dissolve로 변환하면 아래 그림과 같이 거칠질감의 음영(Grain Shade)을 줄 수 있다. 별도 그룹을 주어 얼굴/ 몸 구분해 본다면 가장 쉽게 그레인 쉐이드를 준 상태에서 After Effects에 Comp형태로 가져와서 작업을 쉽게 할 수 있습니다. 단 벡터가 아닌 레스터 즉 비트맵 형태이기에 그림이 커지거나 할 경우 품질저하를 당연히 볼 수 밖에 없습니다.
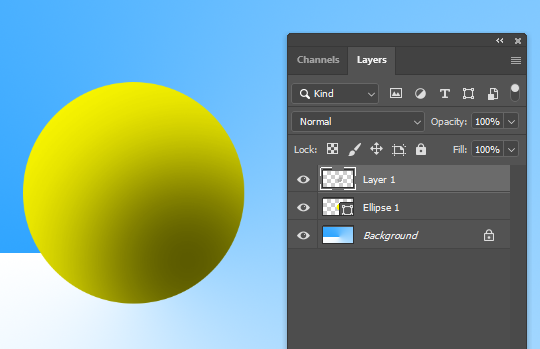
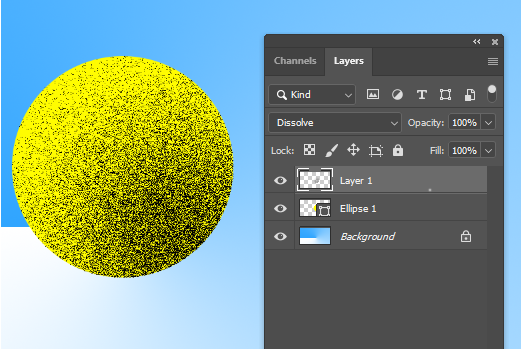

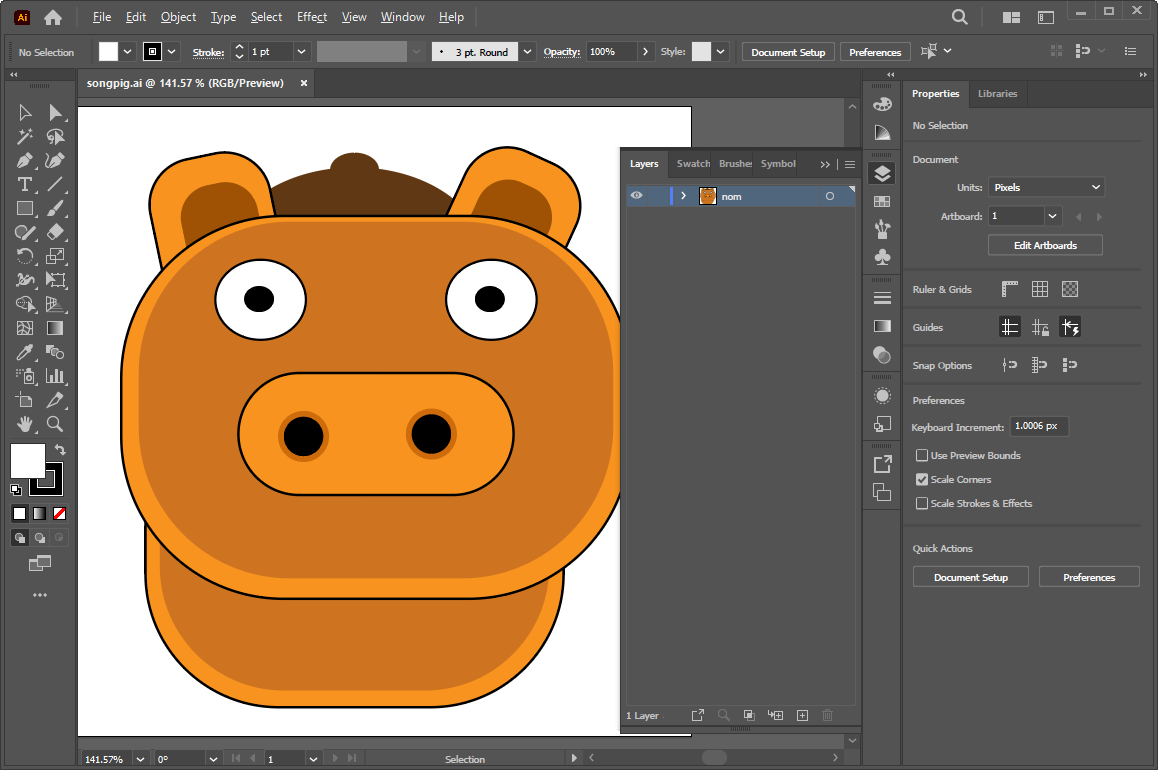
After Effects 애프터이펙트에서는 Layer Style의 Bevel & Emboss, Shadow 등에 거친 질감의 음영인 Grain Shading을 표현할 수 있다.
Ae Shape에 Mask를 통한 거진 재질의 표현
Shape에는 직접 Mask를 적용할 수 없습니다. Shape에 또 Shape를 그려봤자 추가된 그림형태로 보일 뿐이죠. 그래서 귀찮게 레이어하나 위에 만들어 사용하는 Matte 종류를 사용하는 것입니다. 여러분의 캐릭터가 대부분 그림인 Shape인점을 감안해 Shape에 Mask처리하는 방법을 특별히 가르쳐 드립니다.
01. Shape Layer에서 우클릭(RMB)누르고 Mask - New Mask 간단하게는 CS+N키로 Mask를 적용할 수 있습니다.
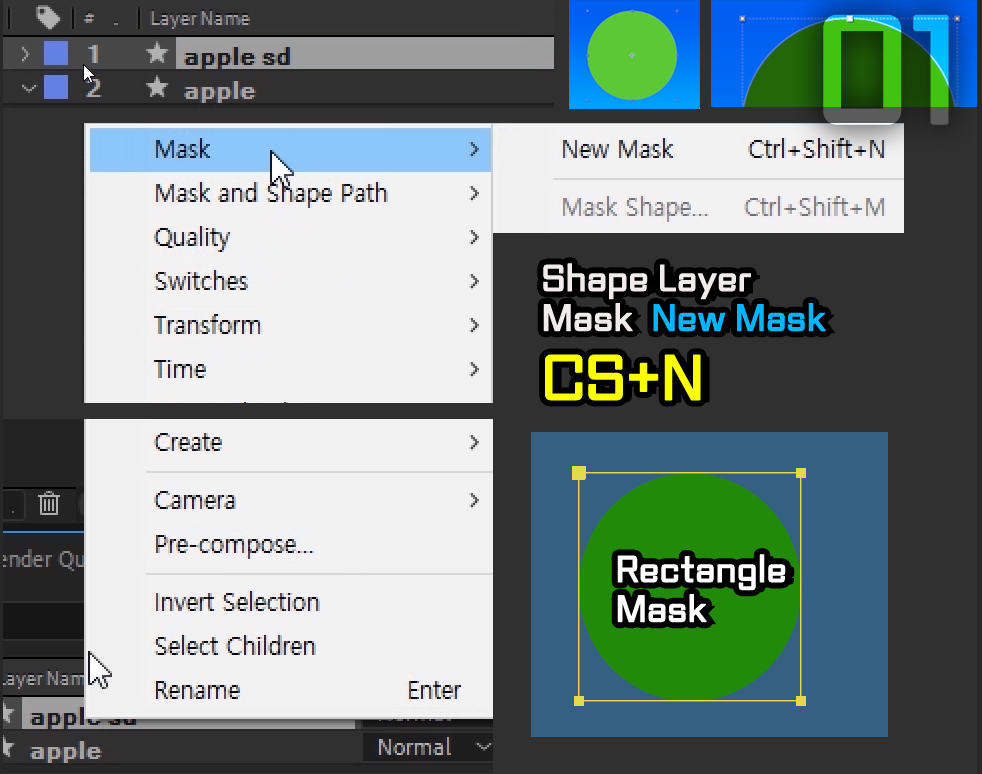
02. 적용된 Mask는 Rectangle Mask는 다른 형태인 타원 Ellipse Mask로 변환할 수 있습니다. Mask1에서 Mask Path에 속한Shape... 를 클릭하면, Mask Shape Window가 뜹니다. 중간에 있는 Shape 부분에서 Reset to를 체크하고 / Ellipse 선택한 다음 / OK 버튼을 누르면 타원형태로 Mask가 바뀝니다.
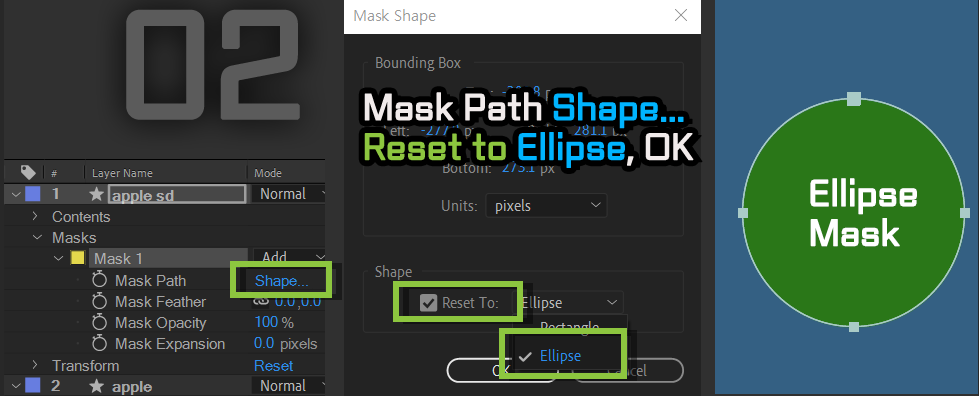
03. Shape Mask는 기존의 Shape와 구분이 잘 안되기 때문에 아래 그림처럼 Masks Mask1에 머물러 있는 상태 onMask에서 마스크 영역을 Selection 툴로 더블클릭하여 간단히 움직이거나 크기, 이동, 회전 등을 줄 수 있습니다. 세밀한 편집을 위해서는 Pen툴로 바꾸고 Mask 영역을 더블클릭한 후 점을 추가하거나 움직이는 것, Ctrl키로는 점을 제거하는 것, 뾰족한 코너부분을 다듬는 꺾쇠는 Alt키를 이용하는 정도의 편집에 제한이 있습니다. 별도의 레이어를 만들이지 않고 하는 Shape 레이어 자체의 Mask효과라는 점이 특징입니다. Mask자체는 레이어의 물체가 움직이거나 크기가 변해도 원래 형태대로 따라서 같이 적용된다는 점 잊지 않았죠.

04. Mask Feather값을 주면 결과는 경계를 뿌엿게 되고 현재 블랜드모드를 Dissolve로 놓으면 거친 음영을 그림과 같이 표현할 수 있습니다.

이 방법은 손이 너무 많이 가는 복잡한 방법입니다. 참고하세요.
예제받고 시작하자!
간단하게 표현하는 방법 Layer Style의 Bevel & Emboss, Inner Shadow 등에 Blend Mode중에서 Dissolve를 지원하기때문에 거친 질감으로 음영인 Grain Shading을 표현할 수 있습니다.
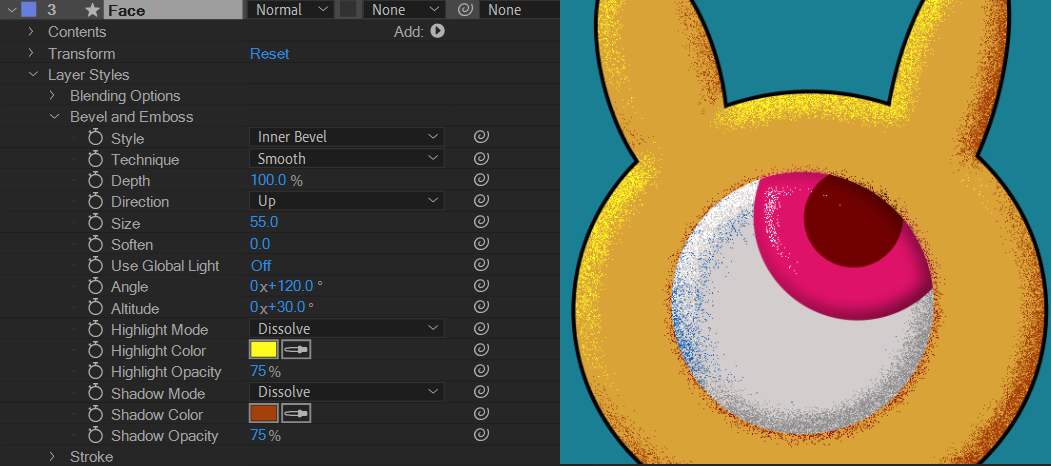
Eyeball 눈의 흰구의 큰 영역에 맞취서, 안쪽의 특정색상의 원을 Set Matte 는 현재 레이어를 아래 레이어에 형상만큼 보이는 효과로 기존 트랙매트키와는 다르다. 아래 그림과 같이 홍채라는 작은 레이어에 Set Matte를 적용하고 아래 안구라는 큰 개체의 레이어를 마스크로 활용하면 효과가 적용 됩니다
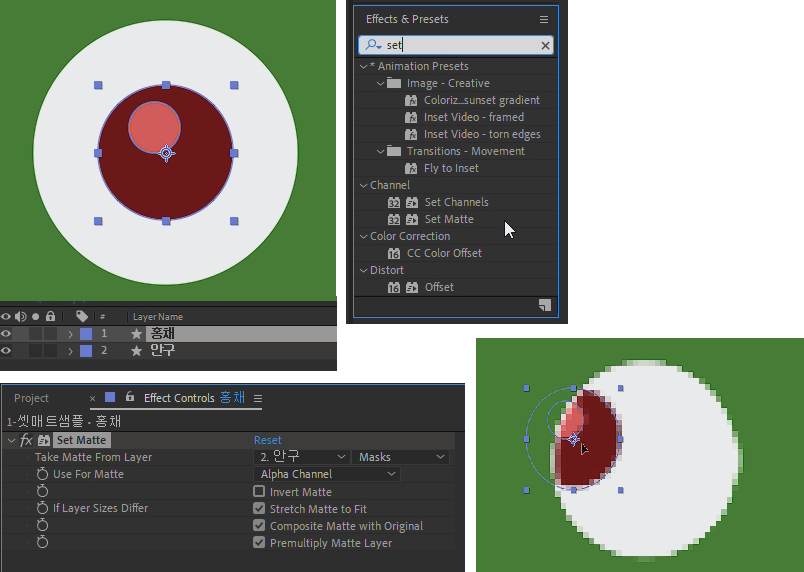
아래 흰색의 안구가 타원도구로 그린 경우가 많습니다. 하지만 위, 아래 눈꺼풀이 눈감고 뜨는 표현은 크기를 줄이는 것으로는 조금 어색한데, 해당 오브젝트를 펼치고 Path에서 우클릭 한 후 Convert To Bezier Path를 통해 베지어 패스로 변환후 펜툴로 화살표툴로 자연스레 감고 뜨는 표현을 해 줄 수 있습니다.
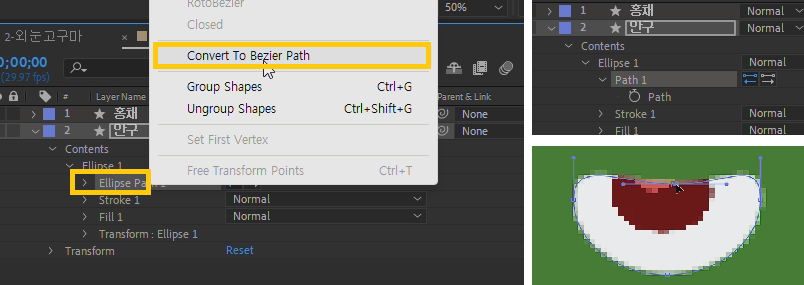

완성된 얼굴에 팔,다리 걷는 워크사이클(Walk cycle) - Path Version

Week 3: whole body walk cycle and constraints | XHong MA 3D computer animation
Week 3: whole body walk cycle and constraints This week, our task was to choose one character from resources to create a full body walk cycle. I chose the hottest girl model. Reference A walk cycle can be basically divide into 4 sections: contact, low poin
xhong.myblog.arts.ac.uk
Ai~Ae 동작표현 - 아트브러시, 퍼펫(Puppet)
모션그래픽의 시작은 Shape라는 벡터형태의 그림입니다. 일러스트레이션을 모르면 애프터이펙트는 몇몇 도형들로만 가지고 놀아야 합니다. Walk cycle, Run cycle등 Motion Graphic의 각 동작별로 키프
oztv.tistory.com
 |
 |
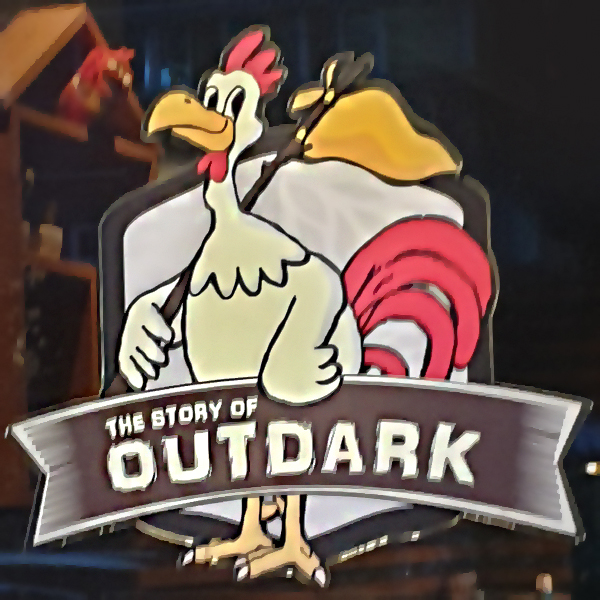 |
'After Effects [Ae]' 카테고리의 다른 글
| Ae 12편. 오디오 반응, 🎧 Audio Spectrum, Polar Coordinates, Audio Amplitude (4) | 2025.05.12 |
|---|---|
| Ae 11편. 브러시 2종, 누끼 작업용 로토 브러시, 포토샵 같은 페인트 브러시 (6) | 2025.05.12 |
| Ae 9-2편. 입체적인 공간인식 [트랙 카메라], 크로마키 Keylight (0) | 2025.05.08 |
| 방송오프닝 작가, 냐옹은 페이크, 포트폴리오 (1) | 2025.05.08 |
| Ae 9-1편. 움직이는 피사체를 따라가는 [트랙 모션] (4) | 2025.05.07 |