Blender 4.0 버전 전/후로 뱐경된 Eevee Render를 기반으로 한 자체 발광체 Emission과 글래스 앤 그래스 유리와 잔디, 금속재료등을 일정한 속성을 분석해서 값을 주어 표현하는 방법을 종합해서 소개하며 소스도 공유 합니다.

조명의 성격과 다른 발광체 Emission
도시에 수많은 LED, 신비한 큐브 등 스스로 빛을 발하는 발광체는 그림자를 표현 못하는 조명이 아닌 재료성격으로 사용하는 방법입니다. 이는 평범한 면 Face, 선택한 Object에 스스로 발광하는 듯한 재질표현은 기존 Area Light와표현 방법입니다. 저사양 컴퓨터와 이미지 렌더 보다는 애니메이션(동영상 ) 제작을 위한 친근한 포켓몬 이브이와 동일한 이름의 Eevee 렌더러를 기준으로 알아봅니다.



📌Blender 4.2버전이후의 Emission LED 방사발광체 재질표현
WorkSpace를 Shading로 바꾸고 재질보기에서 아래 선택한 일부의 Face에 적용한 재질의 Nomal 분류를 펼치고 Emission의 Strength값을 100정도 줘도 변화는 눈에 띄지 보이지 않는다.???
버전업을 하면서 바뀐기능...
아래 부터 애드온, 노드 등 복잡하지만
단축키 하나 하나 중요합니다.

01. F4를 눌러 찾거나 Edit-Preference메뉴로 들어갑니다. Add-ons에서 Node Wrangler를 찾아서 체크해줍니다. 노드 랭굴러는 기본 애드온으로 자리잡고 있는데 머티리얼의 노드 작업을 효율적으로 하도록 돕는 역할을 합니다.

01. WorkSpace를 Compositing으로 바꾸고, 좌측상단의 옵션 중 Use Nodes를 ☑ 체크하고, 콘트롤 시프트 왼쪽클릭 (Ctrl Shift LMB)을 하면 뷰어노드가 활성회 됩니다.

Shift+ RMB 시프트 마우스우클릭하여 칼로 Render Layers와 Viewer와 Composite 사이의 Node라인을 잘라낸 후 Glare를 검색해서 추가한 후에 3개 사이에 다음 그림과 같이 삽입해 줍니다.

Glare를 추가한 후에 밝은 섬광이 보여집니다. 거의 다왔습니다. 이제 Glare Type을 Fog Glow 즉 안개형태의 빛으로 변경을 해줍니다. 그래도 큰 변화는 없습니다. 이제 WorkSpace를 Compositing에서의 일은 끝났습니다.


04. WorkSpace를 어떤 환경에서든 Render View의 버튼을 누르고 효과를 볼 수 있는 Compositor를 Always를 선택해 줍니다. 컴포지트를 안보기/카메라뷰/늘상 3개 중에서 선택해서 빛을 보게 할 수 있습니다.

05. 어떤 WorkSpace에서든 위 설정한 콤포지트 설정으로 Materaial속성창의 Emission의 Color와 Strength를 적용하거나 변화를 키프레임 애니메이션에 반영할 수 있습니다.

📌 Blender 4.2 이하 낮은 버전을 사용하는 분들은 아래 더보기를 펼쳐 봐주세요.
렌더셋팅에서 렌더러 : 이~브이 Eevee , 체크할 ☑ Ambient Occlusion, ☑ Bloom 부분 / Material에서 기본인 ☻ Surface : 방출Emmtion , ☻ Strength값을 약 10정도, ☻ Color는 Last 마지막에 지정하는 부분을 익숙하게 메뉴얼처럼 친근해지면 여러분도 쉽게 표현할 수 있습니다.
01. 기본 재질의 표면을 Emission으로 변경
BMW형상의 Material 속성창에서 light-F 재질이름을 정하고 선택한 후에 Surface에서 Emission을 선택해서 고른다. 빛의 방출을 위한 기본재질이다.

02. 렌더셋팅과 자체발광 - Emssion / Strength
Blender의 Render setting을 통해 렌더엔진을 Eevee 확인하고 자체발광 셋팅을 위해 Ambient Occlusion / Bloom을 체크한다.
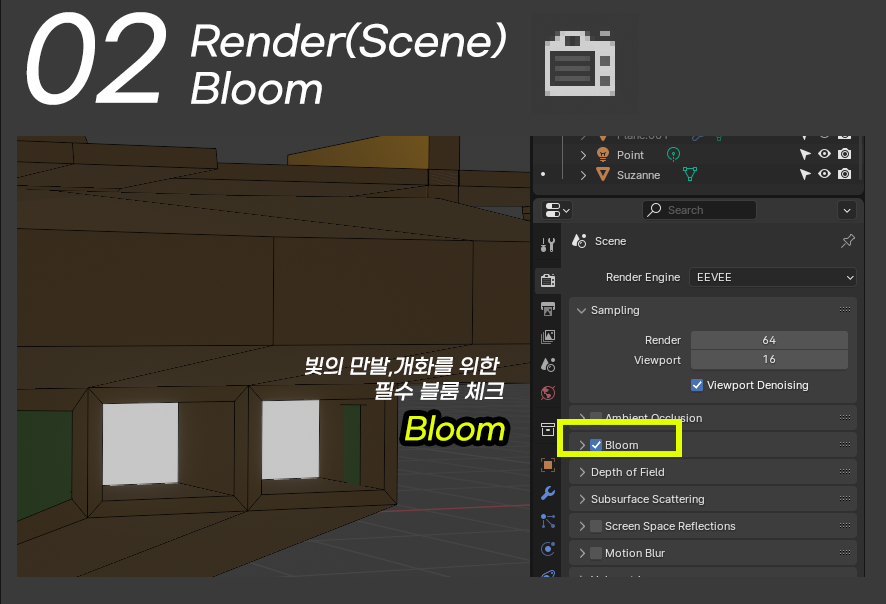
03. Color와 Strength변경
위 01 단계인인 BMW형상의 Material 속성창으로 돌아와서 발광부분의 Strength값을 증가시킨다. 1 이상 줘야 합니다. 다른 발광체를 만들때는 복제를 하는 방법도 추천합니다. 02단계는 한번 지정되어 있으면 다시 체크할 필요는 없습니다.

다른색상의 발광체는 발광체 재질을 복제해서 적용해 보세요. [+] 추가하고, 리스트에서 찾아보고 겹친모양의 버튼을 누르면 .001이 생성되면서 같지만 다른 색상의 방출재질을 표현할 수 있다.

Metal 차가운 금속재질 표현
금/은/동, 알루미늄, 스틸, 메탈 등 앞서 모델링 해본 자동차 등 인간이 만든 금속재료를 색상만 주는 것으로는 부족할 것입니다. 비교적 쉽게 블렌더에서 금속재료를 표현하는 것을 적용할 수 있습니다. 아래 재료의 속성별 대표 값을 참고하면 금속재질을 줄 수 있겠네요.

표면 Surface 기본인 Principlied BSDF 상태에서 Base Color : Gold, Silver / 금속성 Metallic : 1.0 / 거칠기 Roughness 0.4 정도면 바로 금속같은 느낌이 느껴집니다.

Glass and grass
유리와 잔디의 영어 헤깔리지 마라~
Glass 1 심플한 반투명 조종석 유리재질
표면에서 유리재질인 글래스와 프린시파이드 BSDF에 따라 조금 다르게 표현합니다. 실제 자동차 윈도우는 검은색 선텐을 해서 투명하게 보일 필요도 없지만, 신비한 수정구성, 다이아몬드 등에 적용할 만한 내용이 됩니다.

01. 기본 재료인 프린시폴드 BSDF에서 Surface 내부의 Alpha 8.0 정도 준다.

기본인 플린시폴드 BSDF에서 불투명도인 Alpha값을 0.8 약80% 정도를 적용합니다.

02. Settings에서 Blend Mode Alpha Blend / Shadow Mode None으로 지정합니다.
Settings에 블랜드 모드와 샤도우 모드를 다음과 같이 셋팅을 변경한다.
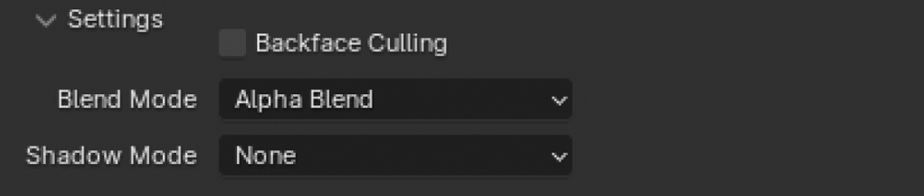
Glass 2 일정 두께감을 갖는 고급스런 크리스탈 유리재질
블렌더 4.x버전의 경우 적용할 수 있는 애니메이션을 위한 기본 Eevee 렌더러 설정에서 부터 기본 Glass Material을 통해사실적인 일정 두께를 갖는 유리표현들을 살펴 보겠습니다.
📌Blender 4.2버전이후의 Glass 글래스 재질표현
01. Cube, Solidify Modifier
Cube를 유리상자로 만들려고 Edit 모드에서 윗부분의 Face를 제거한 후 Modifier에서 Solidify를 적용합니다.

02. Plane, Checker Texture, Pattern
Cube아래 Plane을 바닥으로 활용하려 추가한 후에, ● Base Color를 누르고 Checker Texture 재질을 적용합니다. Color1,2에 원하는 체크무늬를 Scle의 숫자만큼 가로와 세로 패턴 형태처럼 외부 이미지 재질없이 표현됩니다.

03. Render Engine Eevee, Raytracing
애니메이션 영상제작에 특화된 이브이 렌더엔진에서 태양 및 조명 등의 광선이 물체의 표면에서 반사되어, 카메라를 거쳐 다시 돌아오는 경로를 계산하는 사실적인 빛반사을 해주는 광선추적이란 개념의 Raytracing을 체크해줍니다. 체크 전후의 차이에서 사실적인 사물에 가까운 이미지의 차이를 볼 수 있습니다.
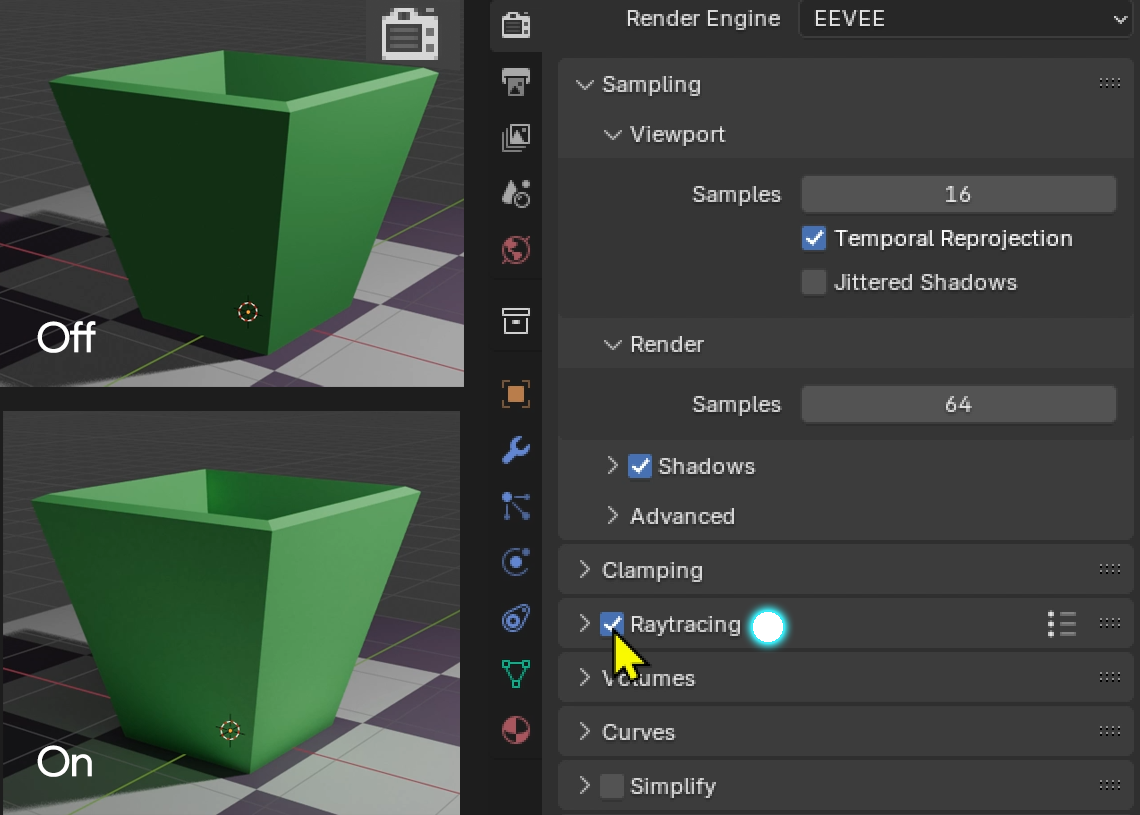
04. Roughness, IOR, Weight, Raytraced Transmission, Thickness Slab
기본 재료인 Material 속성창과 Shader Editor를 통해 다음과 같은 속성과 속성값을 적용해주세요.
필수는 아니지만 Base Color는 무채색도 좋지만 일반적인 유리색상을 지정합니다. 중요한 부분은 Roughness : 0, IOR : 1.5, Weight 1.0, 우측의 메테리얼 속성창의 Settings - Surface에 속한 Raytraced Transmission을 우선 체크하고, 그 하부 Thickness [Slab]을 적용해주시면, 내부 일정한 두께를 갖는 경우 굴절되고 반사되며 속이 비치는 유리재료를 표현할 수 있습니다.

05. 실습결과물을 공유하니 다운로드하고 참고하세요.


📌 Blender 4.x 이하 3.x낮은 버전을 사용하는 분들은 아래 더보기를 펼쳐 봐주세요.
01.Eevee 렌더엔진 셋팅
필수로 Screen Space Reflections를 필수로 우선 체크하고 하부 Refrection을 이어서 체크해줍니다. 화면 공간 반사와 반사는 유리재질의 필수 옵션입니다.
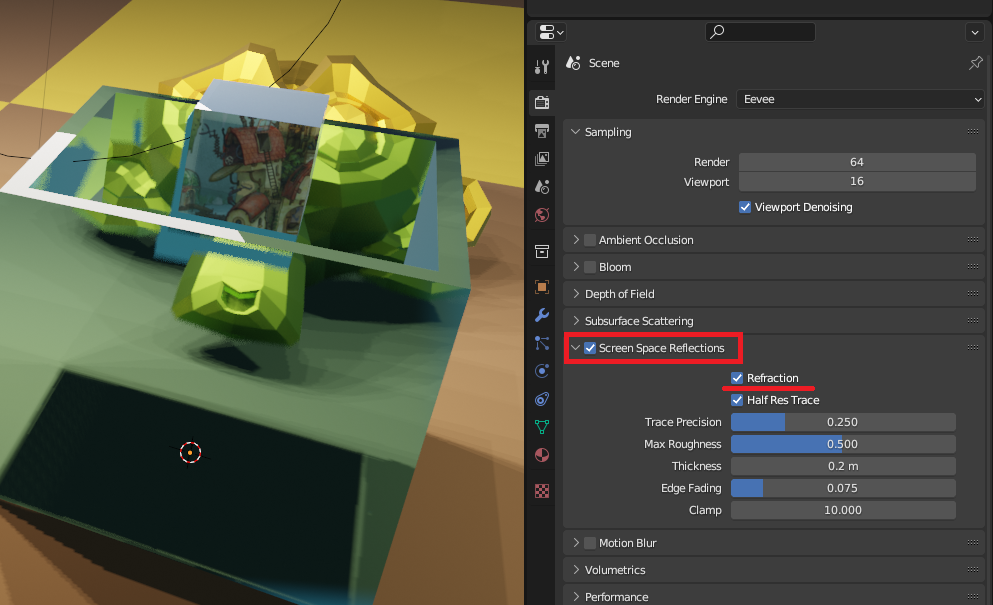

02. 기본 오브젝트(개체)인 Cube 의 경우 Edit 모드에서 윗면을 지우고
Modifier의 Solidify를 추가해 일정한 두께를 주세요. 공간이 단순한 면으로 되면 다양한 반사를 받을 면이 없어져 시각적으로 떨어집니다. Thickness -0.18 m 정도 주었습니다.

03. 적절한 조명과 필수 메테리얼
유리재료를 적용하기 전에 기본 조명외에 유리주변에 일정한 Point Light 추가하고 조명의 옵션 중 Power 5000와트(W)의 밝기와 광폭의 반지름 2m정도의 조명을 엊어주고 재질 주기를 적용합니다. 우선 진행요원이 표시한 Base Color는 기본 흰색에서 적절한 유리색상을 주세요. 색이 들어간 유리 좋잖아요? 다음으로 중요한 거친정도인 Roughness 0.0를 주고, IOR는 1.2 정도, Transmission 1.0 정도를 적용합니다. 제일 중요한 내용으로 Settings에 필수로 Screen Space Reflection을 필수로 체크하면 실감나는 유리재질이 표현됩니다.

Blender 3.x 버전까지의 다양한 유리재료 YouTube Tutorial을 더 참고하세요.

Realistic Eevee Glass Shader for Blender 4.2
3.x버전일때와 4.x버전부터는 개선된 내용의 Eevee렌더러에서 빛을 추적하듯 세밀한 광반사를 담은 Raytracing을 표현이 추가되면서 위에서 소개한 내용과 다르게 Node를 추가적으로 알아야하는 달라진 표현방법에 당황됩니다만 유리를 표현하기 위해 알아야 합니다.
Meterial 적용을 위한 샘플 블렌더 파일 무료 제공
글래스와 그래스 영어로는 Glass and grass. L과 R의 차이로 발음과 표기를 헤깔리지 않길 바라며 아래는 유리와 잔디 재료를 적용한 Blender 3.6버전의 이번 강좌에 적용해 본 재료(Material)예시와 Blend 작업파일을 공유한다.

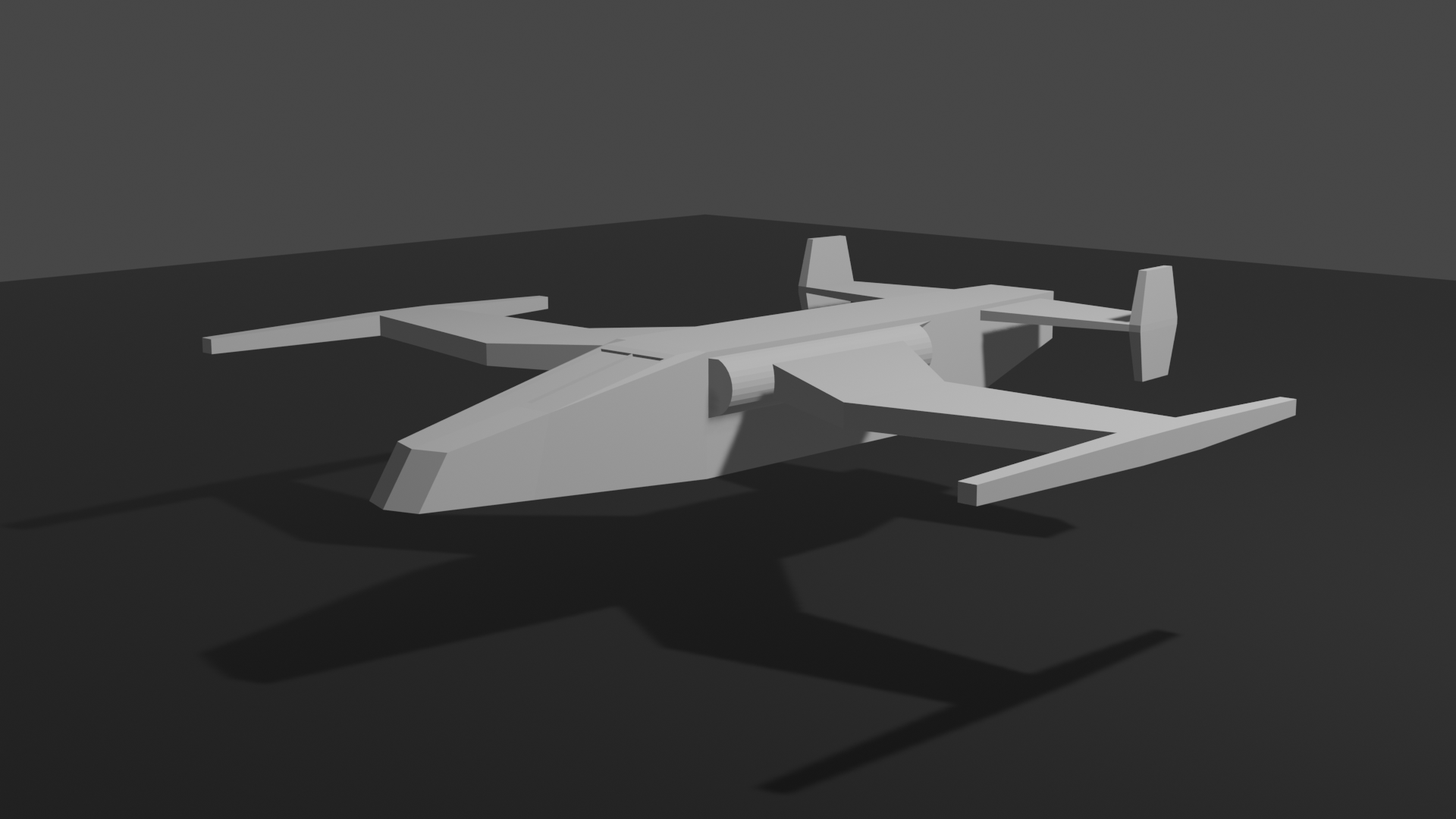

블렌더로 표현하는 방법은 대부분 구글번역기로 검색해서 쉽게 자습서라 불리는 Tutorial을 통해 많이 YouTube채널에 친절한 사용법을 배울 수 있습니다. 여러분도 잔디와 같은 식물군과 유리, 금속, 거울, 다이아몬드 등의 반짝이는 재질의 표현도 함께 알아보시기 바랍니다.
'Blender' 카테고리의 다른 글
| 블렌더, 캐릭터 리깅, FBX, 믹사모 리깅(Rigging) (13) | 2025.06.05 |
|---|---|
| 블렌더, 포토샵, 와이어 프레임 / 매테리얼 보기, 레이어마스크 합성 (0) | 2025.06.04 |
| 블렌더, 시뮬레이션, 리지드 바디, 떨어지는 고체, 볼링, 당구 (3) | 2025.05.29 |
| 3D그래픽 2-2편. 캐릭터, 부드러운 Subdivision Surface, Remesh Modifier (1) | 2025.05.29 |
| 블렌더, 파티클, 불, 연기 시뮬레이션 (1) | 2025.05.28 |










