블랜더에서 3D 그래픽디자인의 방법으로는 크게 4개의 과정을 거칩니다.
1.형상을 만드는 다양한 모델링(Modeling) ▶ 2. 색,이미지라는 옷을 입히는 재질(Material ) ▶ 3. 키프레임 애니메이션(Animation) ▶ 4. 최종적으로 mp4,avi, ★png squence 이미지와 동영상으로 내보내는 렌더링(Rendering) 이라는 4개의 과정으로 프로세스가 진행됩니다.

블렌더를 통한 3D그래픽의 애니메이션은 애프터이펙트의 모션그래픽 처럼 기본인 위치/크기/회전 이라는 모션그래픽의 속성과 추가된 효과의 속성값들의 변화를 타임라인이라는 공간에서 키프레임을 추가하여 표현하는 부분은 유사합니다.
▼ Sample File Download

위 예시의 모델은 아래 매레티얼 금속, 유리, 노드를 활용한 발광체 Emission을 통해 제작된 모형이니 관련된 재질, 재료 관련 강좌를 같이 참고하면 좋겠습니다.
블렌더, Material, Emission 발광체 LED ,유리, 금속
Blender 4.0 버전 전/후로 뱐경된 Eevee Render를 기반으로 한 자체 발광체 Emission과 글래스 앤 그래스 유리와 잔디, 금속재료등을 일정한 속성을 분석해서 값을 주어 표현하는 방법을 종합해서 소개하
oztv.tistory.com

텍스트 추가하고 3D 로고애니메이션
추가로 a 형상의 텍스트를 통해 기본인 텍스트가 입력이 됩니다. Tab키로 Edit Mode로 들어가서 글 내용을 수정할 수 있고 한글은 웹페이지, 메모장의 글을 복사/붙이면 됩니다. [ a ] 속성창에서 폰트를 바꿀 수 있는데, 윈도우에 설치된 서체외에 원하는 서체는 직접 있는 폴더를 지정하는 것으로 쉽게 바꿀 수 있습니다. 폰트는 블렌더에 포함시킨 엠베드개념으로 포함됩니다.
입력한 텍스트는 글의 속성이 있는데, 우클릭 후 Convert To Mesh로 큐브와 같은 입체형상 오브젝트로 변환처리 가능하며, 변환된 메쉬는 글의 속성을 잃어 버린다는 점을 알아두세요.
눈누
상업용 무료 한글 폰트 사이트
noonnu.cc
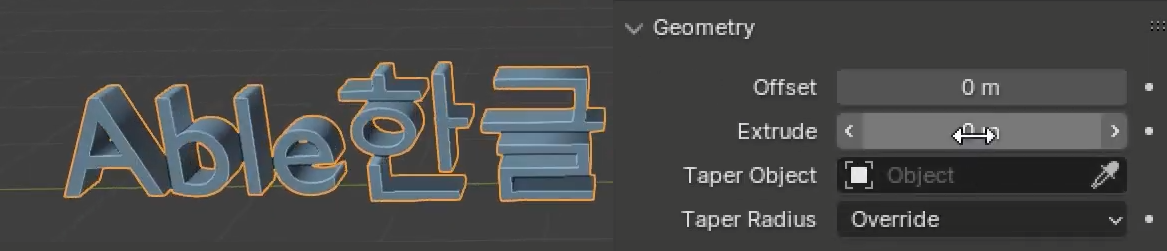
일러스트레이터에서 디자인한 SVG 활용 모델링
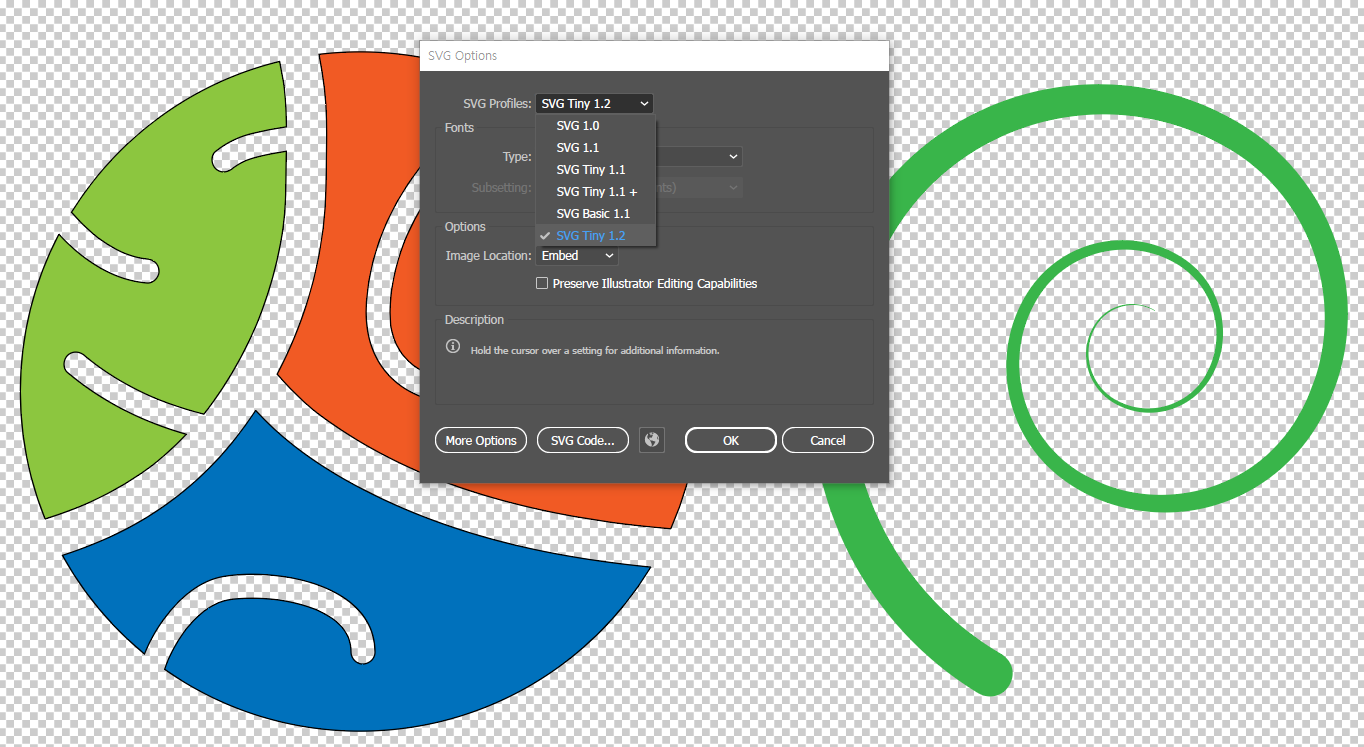

블렌더에서 키프레임 애니메이션 3가지 방식
1. 우측의 오브젝트 속성 : 블렌더에 다양한 속성(Properties)창의 속성과 값의 변화는 2개의 키프레임 형식으로 애니메이션을 표현합니다. 타임라인의 시점 중 프레임을 이동해 앞/뒤의 변화값을 주고 ◆ 버튼을 누르는 것으로 폭넓은 애니메이션 표현합니다. 다양한 속성창의 값을 다르게 주어서 제일 많이 사용하고 권장하는 키프레임 애니메이션 방식입니다.
2. 단축키 [ i ] : 단순히 움직이고 커지는 오브젝트의 변형을 줄때는 해당 오브젝트를 선택한 후, 곧 바로 i 키를 누른 후 뜨는 작은 창에서 원하는 변형 방법을 항목에서 선택해서 1개으 키프레임을 생성하고, 타임라인의 프레임 이동 후 같은 방법으로 2번째 키프레임을 생성해 키프레임 애니메이션을 표현합니다. 번거롭지만, 이 방법을 사용하는 사용자들도 있습니다.
3. 오토킹(Auto Keying) : 타임라인패널의 중간에 있는 ● 오토킹버튼을 누르고 최초의 변화 후 자동인식기능으로 타임라인에 키프레임을 생성합니다. 이 방법은 마무리 후에는 필히 꺼줘야 합니다. 자동인식 오토킹 누름상태를 끄지 않으면 무조건 녹화되듯이 표현되는 오류있으니 꼭 적용후 오토킹 꺼야 합니다.
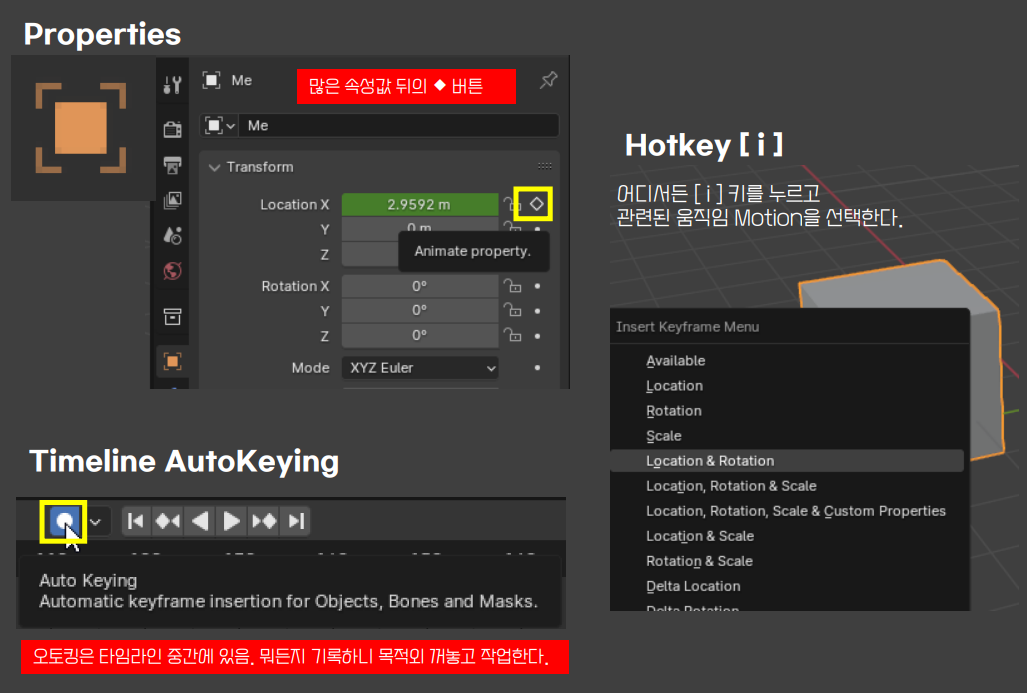
애니메이션 실습 1 오브젝트의 연결 페어런팅(Parenting)과 속성 키프레임 생성
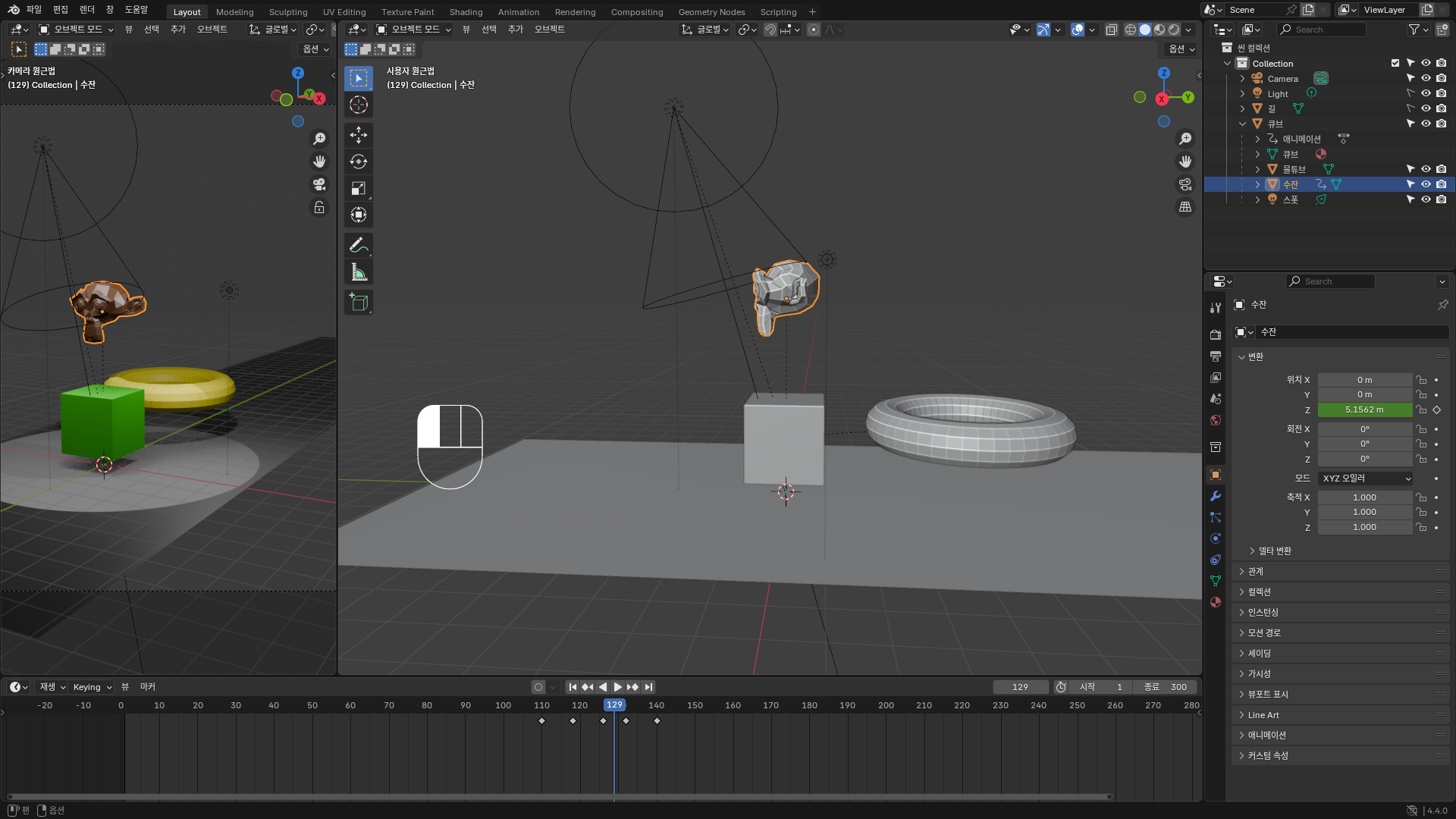
회전축 변경, 문이 회전되고 열리는 장면 표현
중심축(pivot) 오브젝트나 콤포넌트를 움직이는 데 중심이 되는 축을 말한다. (애니메니션:회전-문,캐릭터의 팔)

01. 에디트모드에서 에지(점,면)선택 후 Shift+S ....Cursor to Selected
02. 오브젝트모드, 그 선택된 상태에서 Object-Set Origin-Origin to 3D Cursor - Origin to 3D Cursor
03. Shift+C 오리진을 원래대로
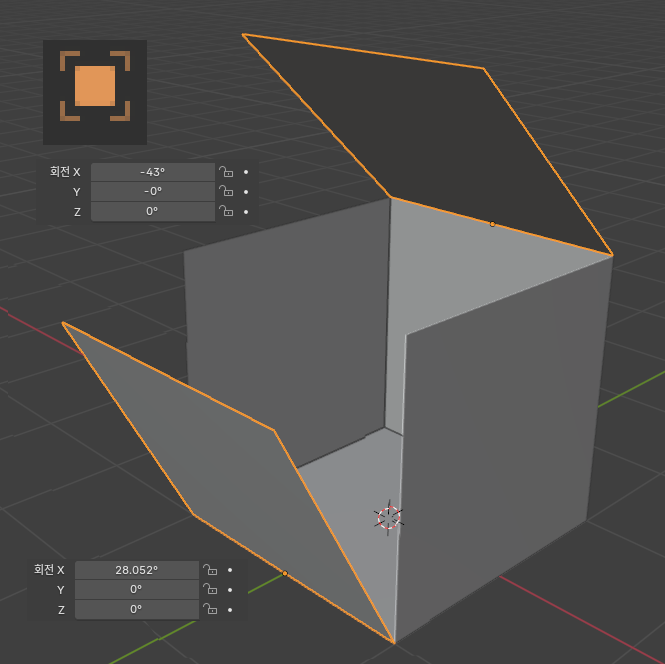
G-Y 으로 지정한 부분의 이동.... 애프터이펙트의 Timeline을 기반으로 키프레임 애니메이션의 원리는 블렌더 등 3D그래픽에서도 동일합니다. 타임라인을 위로 올려 보이게하고 오브젝트를 선택한 후 속성창의 ◆를 누른 후 프레임 시점을 이동해 2개의 키레임을 생성해 등장하여 멈추고, 잠시동안 머물다가 퇴장하는 장면을 구현해 봅니다.

타임라인을 펼치고 오브젝트를 선택하고 우측의 오브젝트 속성에서 원하는 변형의 키프레임을 자물쇠우측 ●을 누르고 추가하고 전, 후에 애니메이션을 변화를 통해 줄 수 있다.
부모를 따라가는 어린이, 페이런팅( Parenting)
애프터이펙트의 페어런팅과 같은 작은 오브젝트들과 최종 큰 오브젝트를 페어런팅키 Ctrl P를 통해 부모와 자식관계를 맺고 다수가 움직이는 것을 표현해보세요. 애프터이펙트를 모르면 따라하기 힘듭니다. 마지막 선택한 부모 오브젝트만 움직고 크기를 조절해도 자식 오브젝트들은 그대로 편승해 같은 모션그래픽을 반영해서 편하고 효율적으로 키프레임 애니메이션을 구현할 수 있습니다.
페어런팅(Parenting)을 하기위해서 자식요소들을 하나씩 Shift키를 누르며 추가적인 선택을하고, 최종 선택하는 대상을 부모라 생각하고 Ctrl + P를 누른 후 Object(Keep Trainsform)을 누르면 됩니다. 이들 사이는 점선으로 표시되어 보이며 부모에 통합되어 우측 콜렉션에 보여집니다.
빠른 속도감에는 흔들리는 촛점흐림, 모션블러( Motion Blur)
애니메이션 제작 후 속도감이 빠른 구간에 등장하는 모션블러를 Scene 속성에서 찾아 체크를 하면 관련된 장면이 표현이 됩니다. 또한, 카메라를 선택한 후 카메라 속성창에서 피사체의 심도를 체크하고, 타겟이 되는 오브젝트 를 조정 후, 조리개의 F정지를 0.2 정도 맞추면 포커스 블러가 표현됩니다.
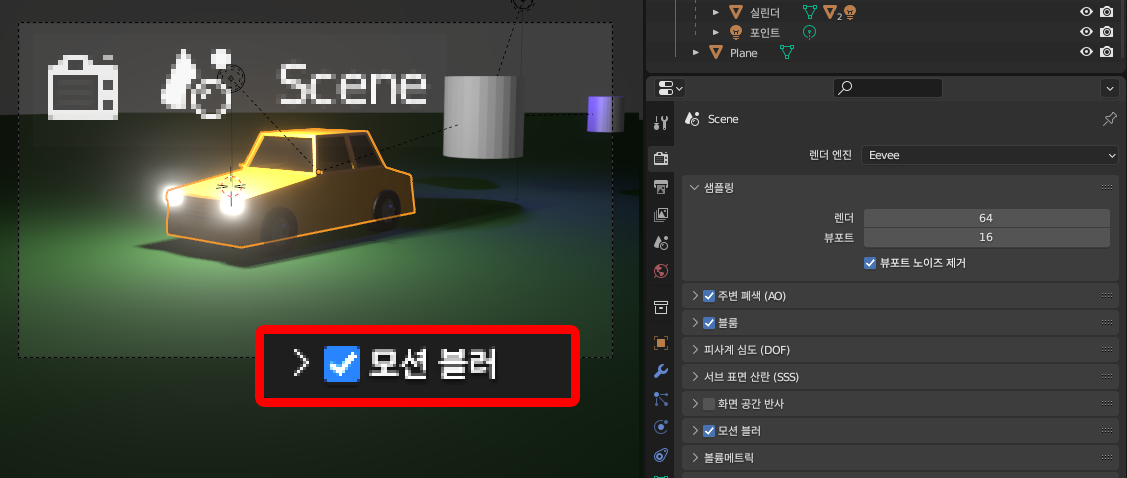
AVI 혹은 MPEG-4 포맷을 결정 후 MP4로 메뉴 렌더링 - 동영상파일로 렌더링(Ctrl+F12)내보내기를 통해서 동영상파일로 렌더링해봅니다. 렌더링 데이터가 복잡하거나 시간이 많이 소요되는 경우 JPG, PNG Sequence형태로 해서 별도의 이미지 폴더를 정해서 내보내는 방법도 있습니다. 이미지 시퀀스는 프리미어 프로, 애프터이펙트에서 Import 시에 별도로 Sequence 체크를 해서 영상처럼 이미지들을 가져오는 장점이 있습니다.
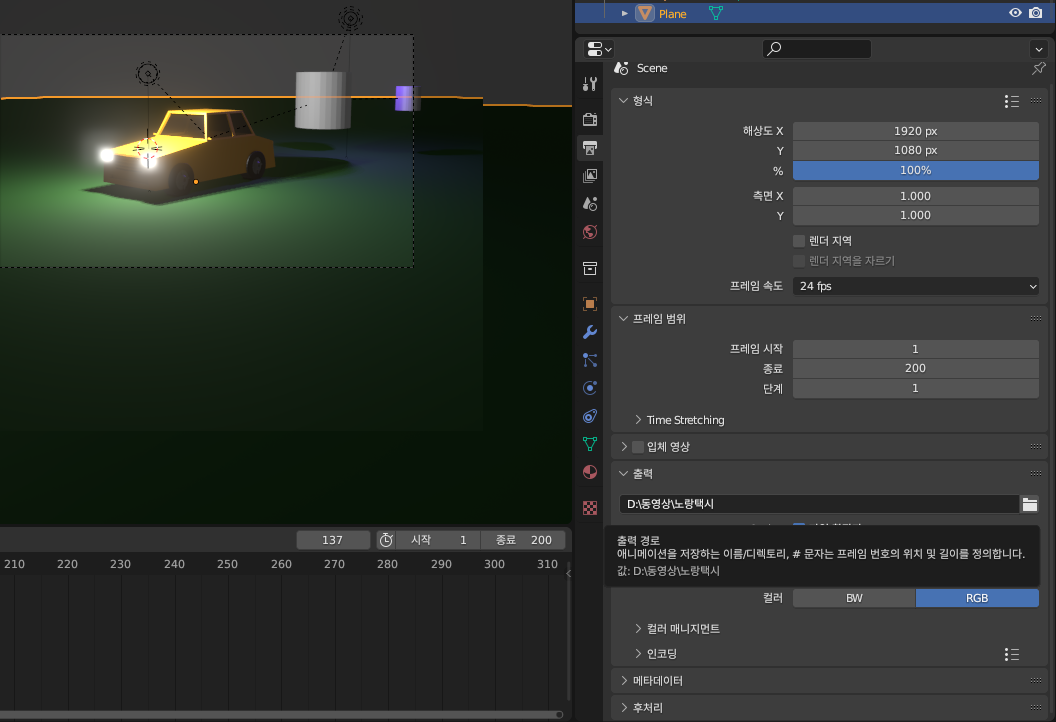
시퀀스형태로 내보낸 압축파일을 다운로드 후 압축풀고 Ctrl+M을 누르고 폴더채 가져오지 말고, 폴더속의 첫번째 이미지를 프리미어 프로에서 가져오기시에 ☑ Image Sequence 를 체크하고 가져오기를 해보면 하나의 비디오클립형태로 됩니다.
대기가 짙은회색의 공간이라 공기색을 바꿀 분들을 지구본 모양의 월드 프로퍼티에서 배색의 컬러를 짙은 청색에 맞추면 아래 그림처럼 저녁의 공기간치 표현할 수 있어서 조명과도 조화를 이룹니다.
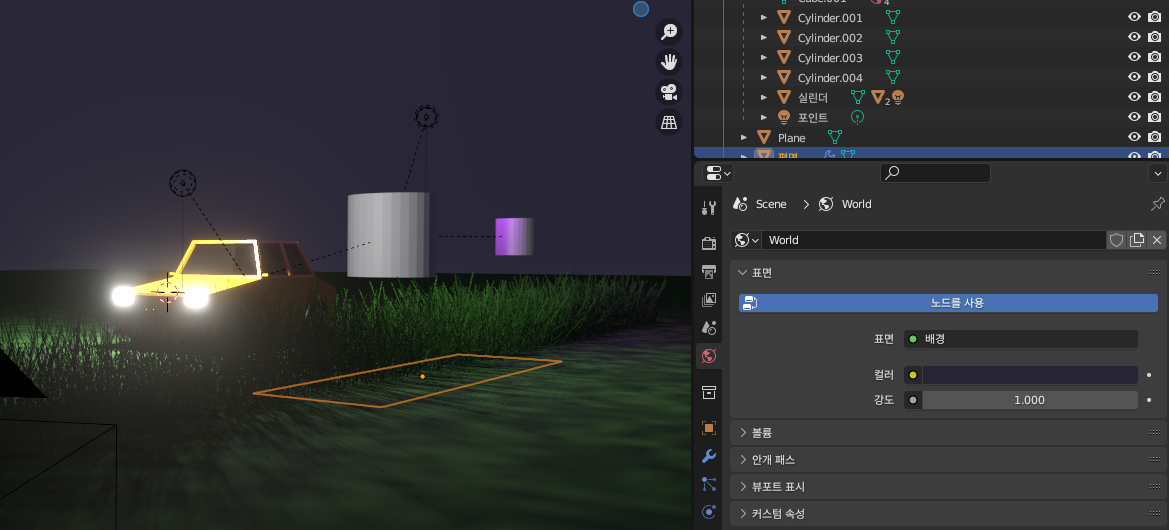

반복되는 루프아웃은 블랜더에서는 Make Cycle
반복되는 LoopOut()이라는 표현식이 있는 애프터이펙트와 동일한 기능을 블랜더에서는 Cycle이라 합니다. 키프레임 애니메이션을 개별적으로 3개로 구분하여 표현하고 타임라인에서 해당된 키프레임을 선택한 후 Shift+E를 누른 후에 Make Cycle을 선택하면 반복되는 애니메이션을 개별적으로 줄 수 있습니다.
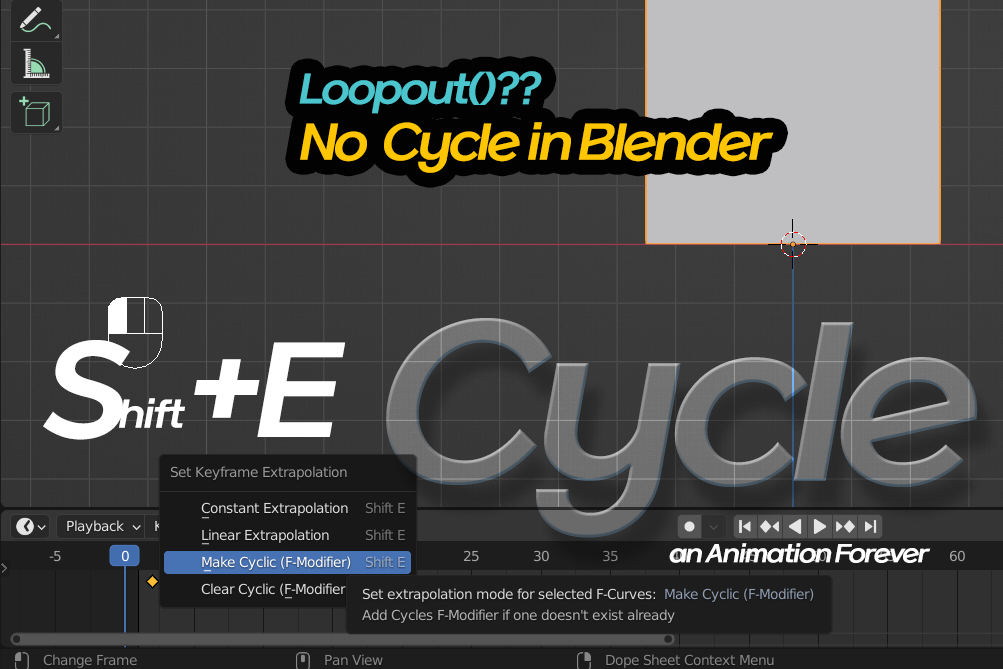
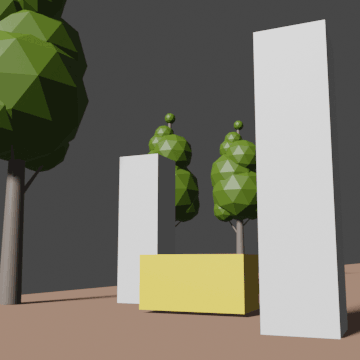
2D 드로잉 바로 3D 애니메이션, 몬스터 매쉬, 블렌더
인터넷만 되면 브라우저에서 2D그림을 움직이는 3D 캐릭터로 표현하는 몬스터 매쉬 Monster Mash는 연필로 몸체를 그리고 팔, 다리, 귀 등 움직임을 줄 부수적인 개체를 일정한 규칙에 따라 그리기 /
oztv.tistory.com
블렌더에서 이미지와 비디오파일로 렌더링하기
블렌더에서는 일반적인 JPG 외에도 투명한 PNG 등의 이미지로 렌더링해서 그래픽작업에 활용할 수 있습니다.
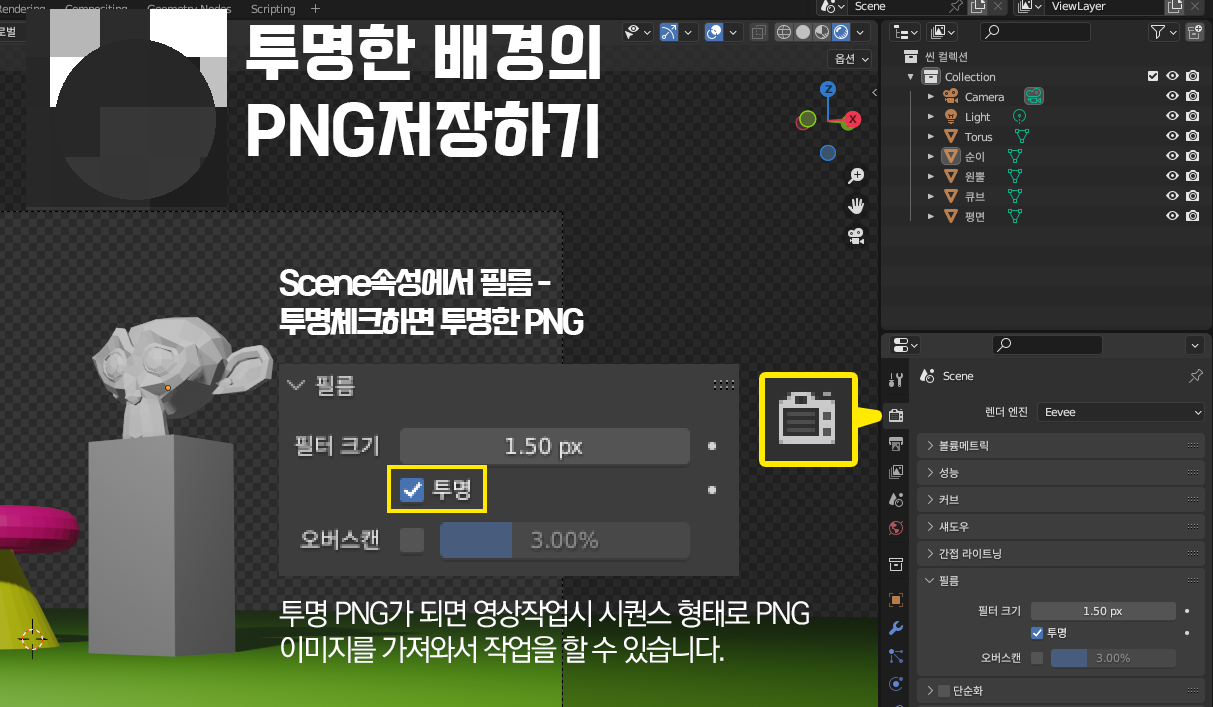
DSRL카메라의 뒷부분처럼 생긴 아이콘이 Render Setting입니다. 렌더셋팅에서 Film에 Transparet를 체크하고 / 프린터기 형상이 출력관련 Output 아이콘으로 출력되는 위치와 이름을 정하고 PNG를 선택하면 됩니다. Render Image F12키를 통해 내보낸 PNG를 포토샵에서 열어본 화면까지 보입니다.
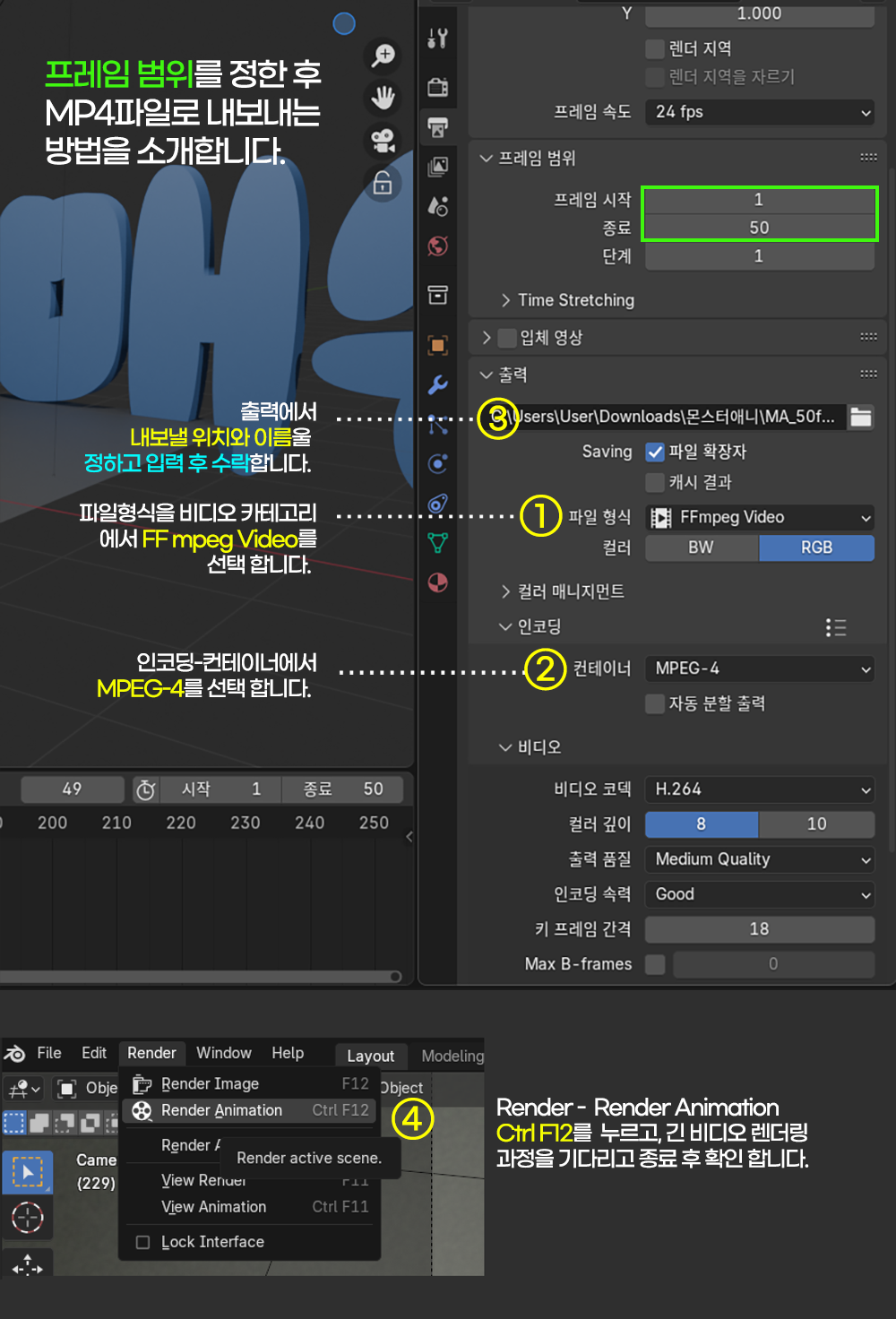

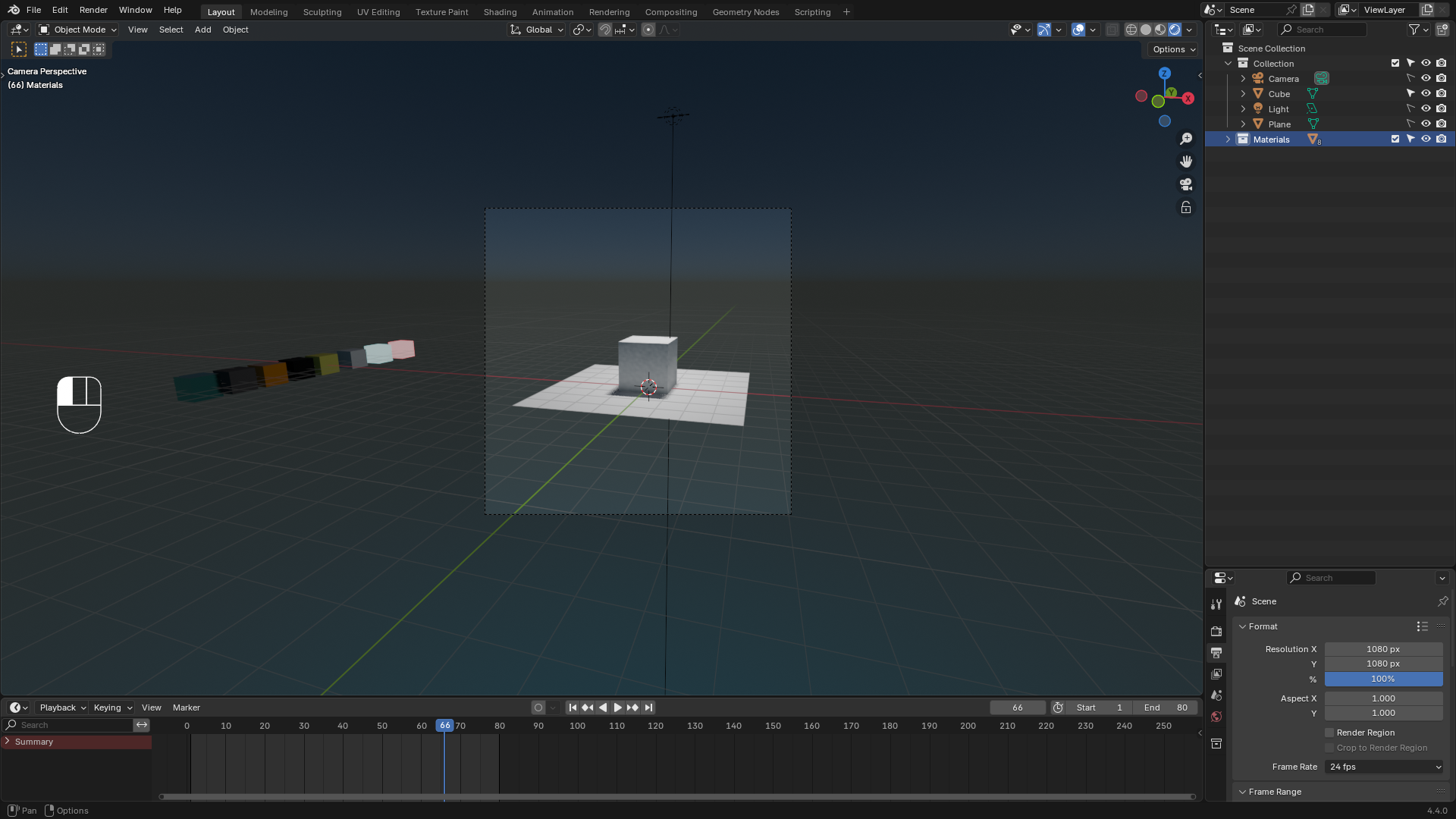
'Blender' 카테고리의 다른 글
| 3D그래픽 4-2편. 커브, 경로 애니메이션, 그래프에디터 (2) | 2025.05.27 |
|---|---|
| 3D그래픽 3-2편. 🌎 월드속성, HDRI, 이미지 씬 배경, 잔디 (2) | 2025.05.27 |
| 2D 드로잉 바로 3D 애니메이션, 몬스터 매쉬, 블렌더 (1) | 2025.05.23 |
| 꼬리를 무는 블렌더팁(Blender Tip) - 화면조작에서 움직임까지 (4) | 2025.05.22 |
| 3D그래픽 3-1편. 블렌더 이미지 텍스쳐(Texture) UV Map (0) | 2025.05.20 |



